How To Create an Abandoned Cart Automation
Did you know that, statistically, only 1 out of 4 customers who add products to their carts on eCommerce websites actually go on to complete the purchase?
Many customers who begin a purchase journey on your website may not complete it for any one of a wide variety of reasons, such as:
- They are "only browsing" or saving their choices for a later date.
- They change their minds because of a high accumulating price or because of expenses, they did not take into account (shipping cost for example).
- They leave the purchase journey because of distractions such as an incoming phone call or one of their children calling out to them, etc.
- They experience an unfriendly user experience (technical difficulty on the website, a long sign-up process, etc.)
For this reason, an abandoned cart automation is a must for every eCommerce website.
Make the most of the opportunity to engage in personalized communication with your customer motivating them to complete their purchase!
Approaching a customer with a reminder about items they left in the cart, along the lines of "Hi Jane, we have kept your cart for you, if you have any questions or need any assistance with your order, we are here to help . . . ", even an incentive in the form of a discount coupon, will improve the conversion rate of cart abandoners into purchase journey completers.
Creating an Automation for Preventing Cart Abandonment
First, you will need to create an email template containing the messages you want to send your customer. Click here for detailed explanations about creating email templates.
It is highly recommended that the template will contain the "Dynamic Products" element which will display to the customer the products that they left in the cart (just like with dynamic remarketing on Facebook or Google). Click here for an article about the dynamic products element.
You may also want to read our article about creating dynamic coupons if you plan to include a one-time discount coupon in the template.
Click "Automations" in Flashy's top toolbar.
Click "Create Automation".

Select the "Start From Scratch" template.
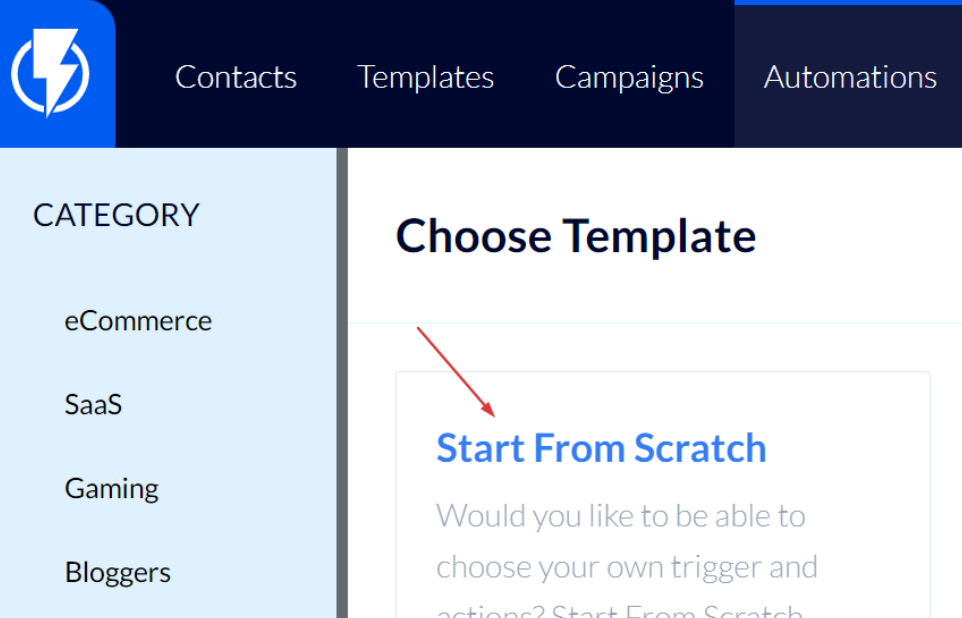
- Please note: In this article, we have chosen to describe creating an abandoned cart automation from scratch. Alternatively, you may select a ready-made abandoned cart template and then edit its settings and messages to fit your preferences.
Enter a title for the abandoned cart automation and click "Next Step".
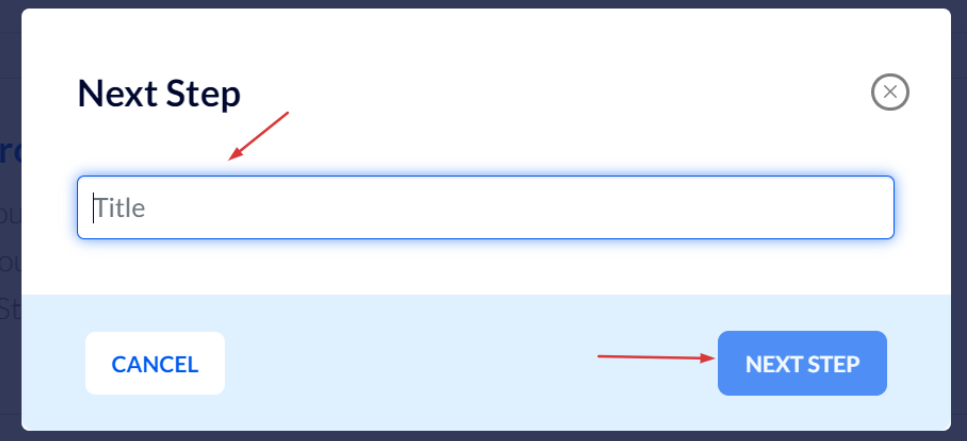
On the abandoned cart automation's screen click "Add Triggers".
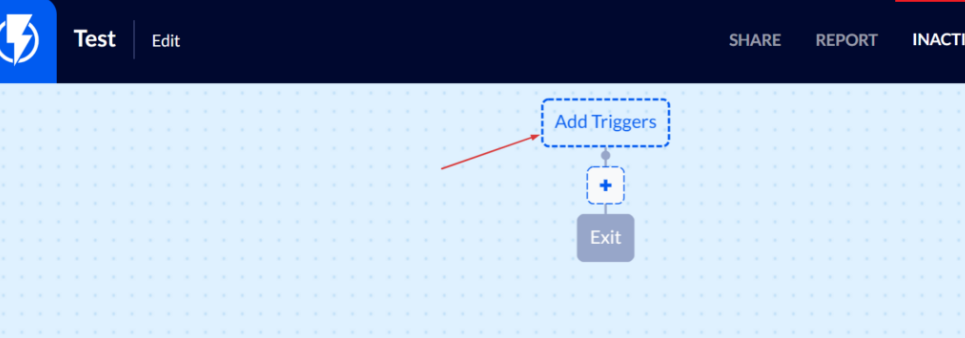
Select the "Add To Cart" trigger.
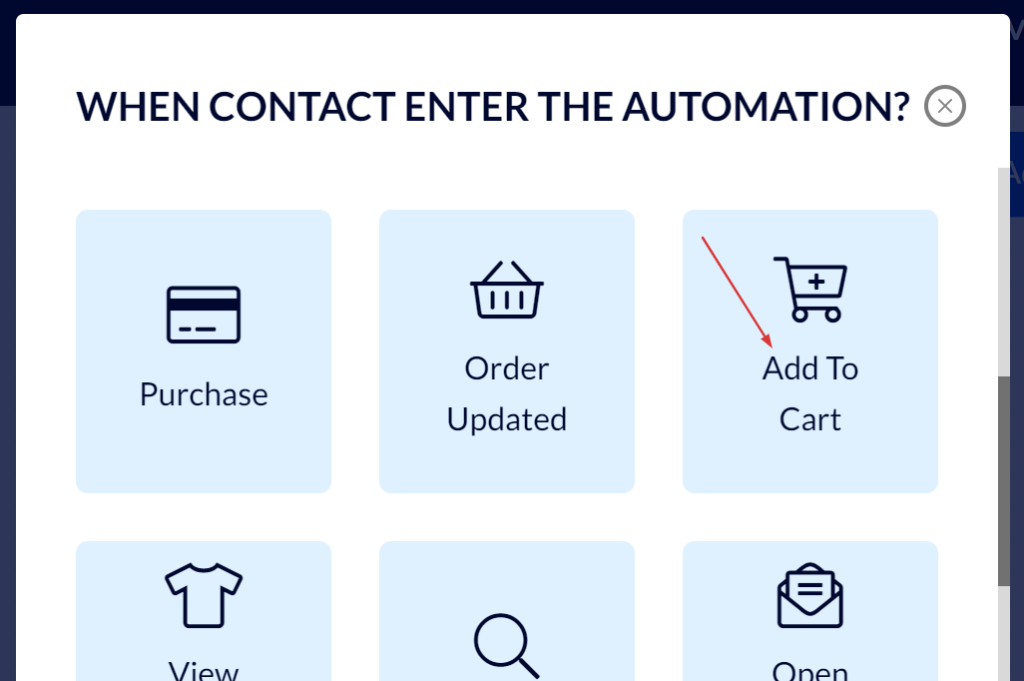
Fill in the following details:
Set The Number Of Times A Contact Can Enter This Trigger (Lifetime)?.
Important! – selecting "Multiple" is recommended so that every time the customer abandons a cart they will enter the automation. But, you do not want the customer to enter the automation more than once at any given time so that they do not receive multiple messages (one for each time they added a product to their cart).
To prevent this from happening set the trigger so that the customer “Contacts should only be able to enter automation again once they have completed it”.
To carry this out make sure the button "Contacts should only be able to enter automation again once they have completed it" is activated.
To finish, click "Add Trigger".
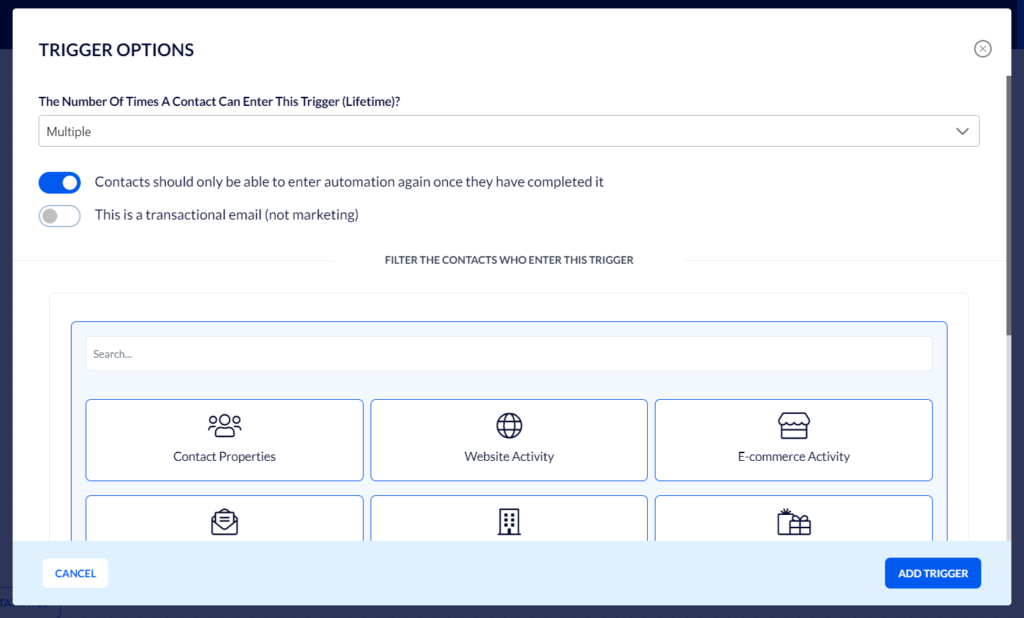
Now, add the action you want to occur when a customer abandons a cart.
Click the blue "+" button (the button for adding an action).
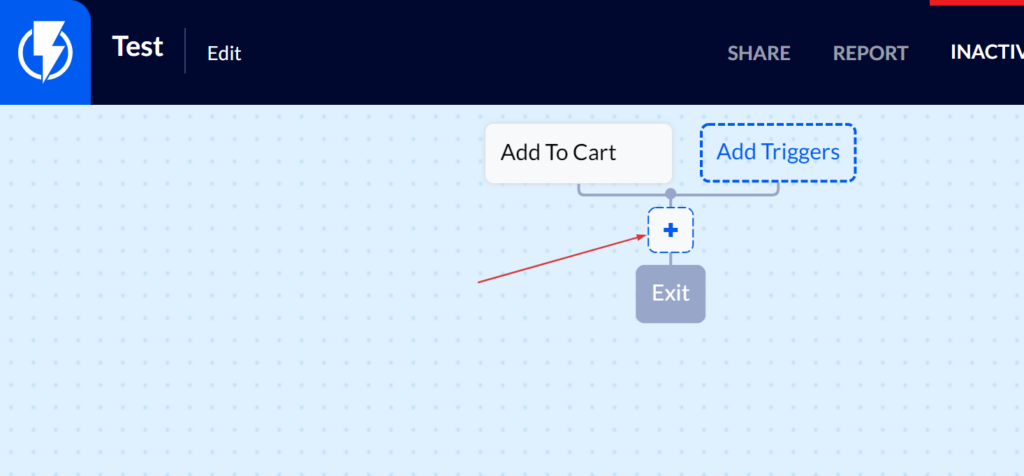
Select the desired action, in this case "Wait" because you do not want a message to be sent to the customer immediately after they add a product to their cart (they may still be continuing along with their purchase journey).
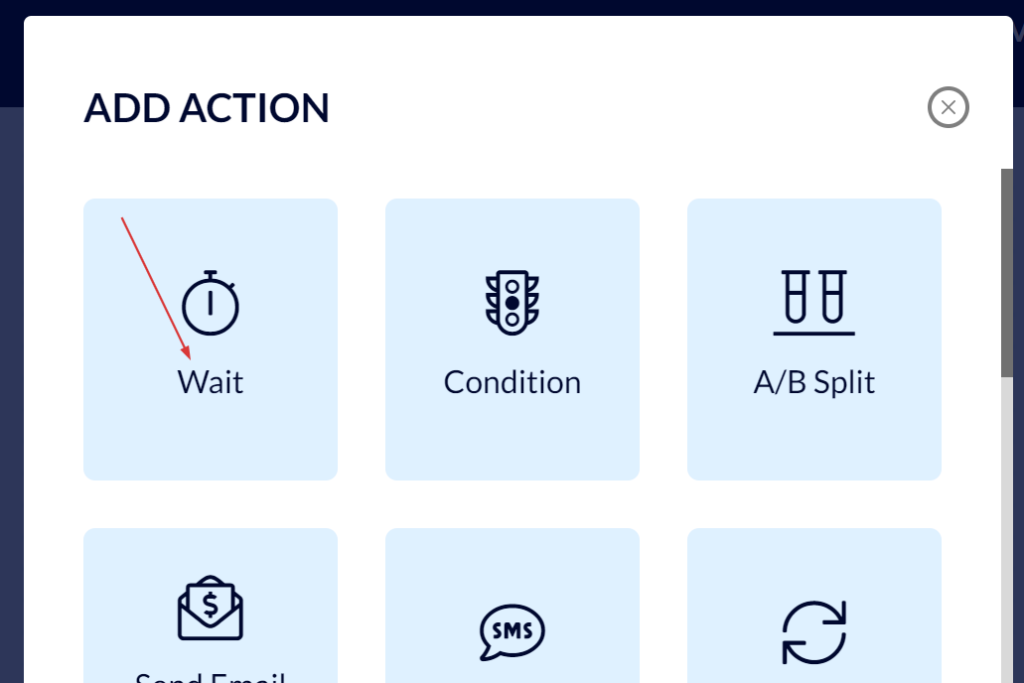
Fill in the following details:
Set the amount of time you want to wait from the moment the customer adds a product to their cart.
In the example below we chose to wait 24 hours from the time the product-adding action was carried out.
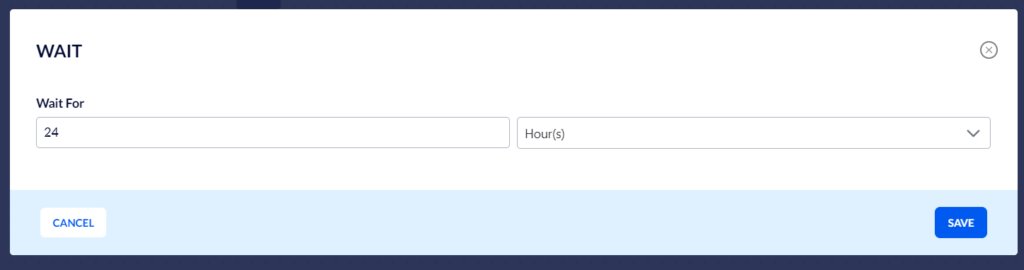
Now, select another action to occur after the waiting time has elapsed. For example, check if the customer has completed their purchase journey or not (because you do not want to enter into the automation all the customers who added products to their carts, only those who did not go on to complete their purchase journey).
This is why you will select the action "Condition".
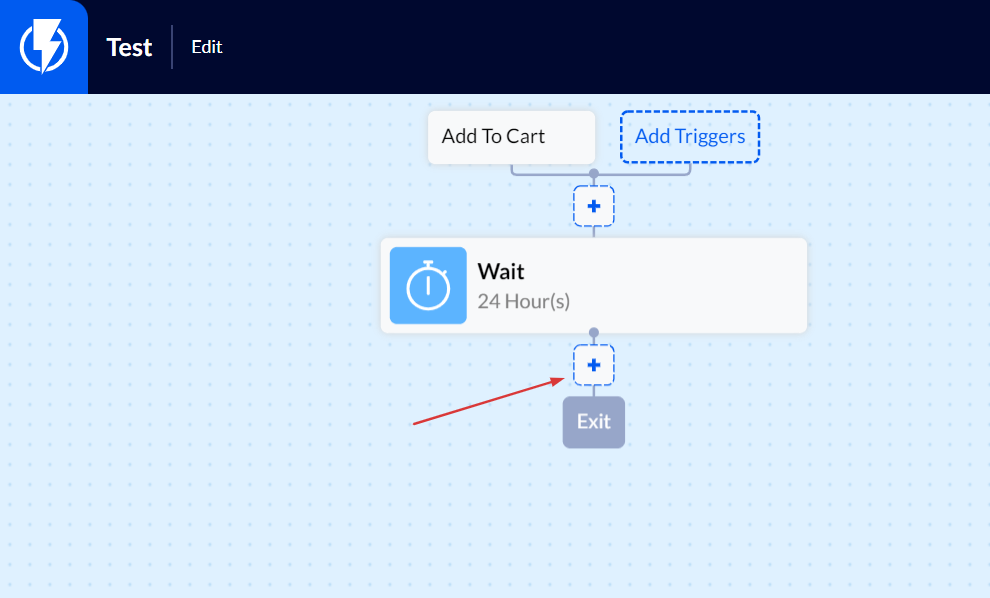
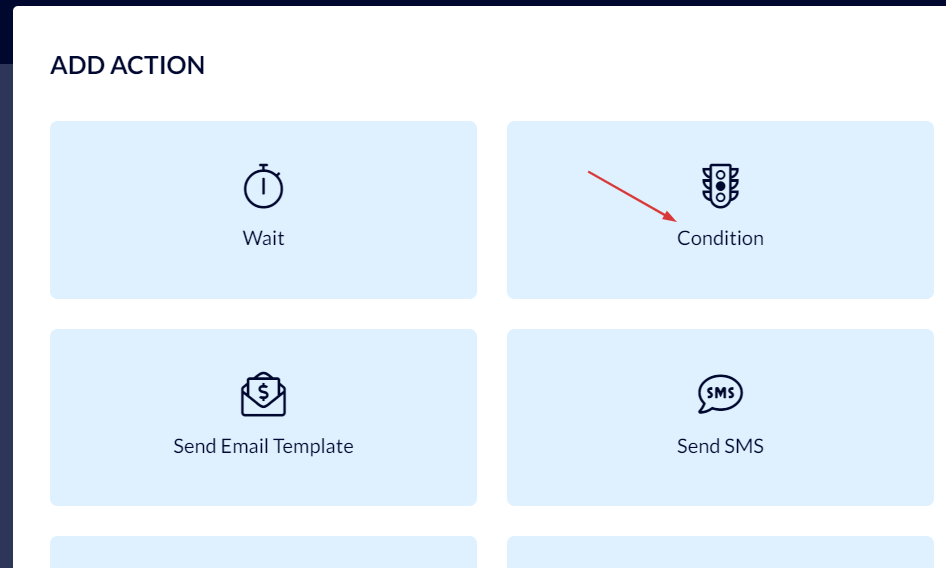
Select a title that describes the condition (for your own use in the automation chart, the customer will not see it).
Set a filter that will ensure that the customer did not make a purchase within the period of time set.
Select the filter "Last Purchase"
In the box that opens, fill in the relevant details.
- Setting the test to occur an hour later than the standby time is recommended, in case the customer made a purchase within the same minute of adding a product to the cart.
To finish, click "Save".
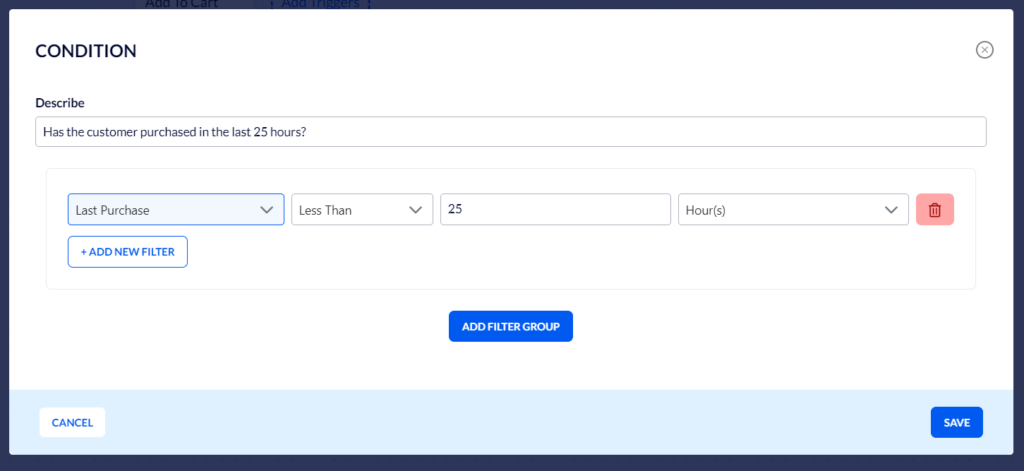
Now, we want anyone who did not make a purchase for longer than the standby time we have set to continue with the automation and receive a message.
So, we will add another action by clicking the "+" button under the "No" path.
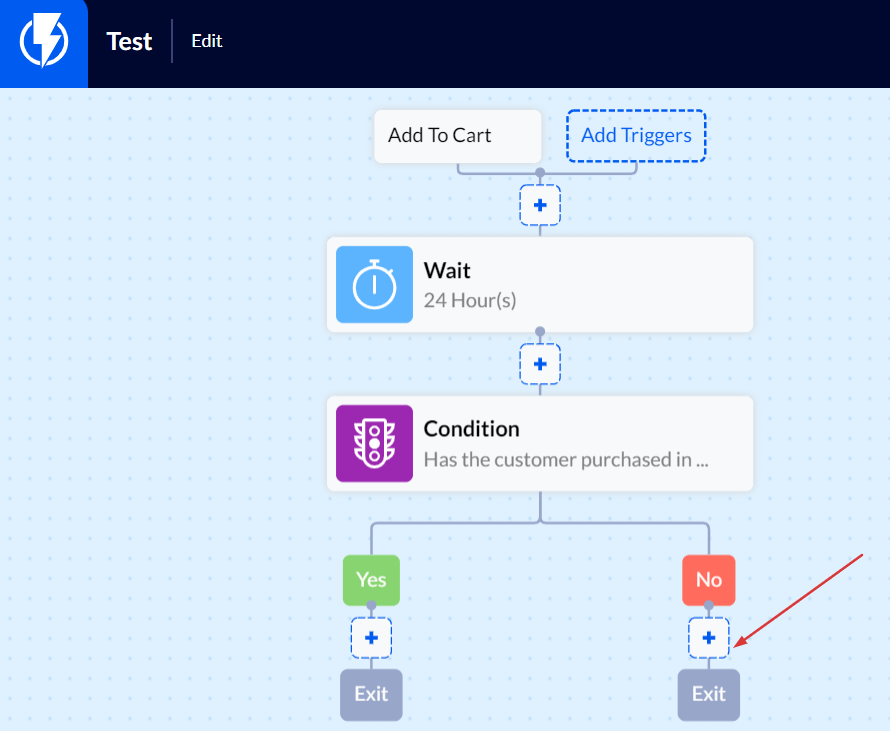
Click on "Send Email Template".
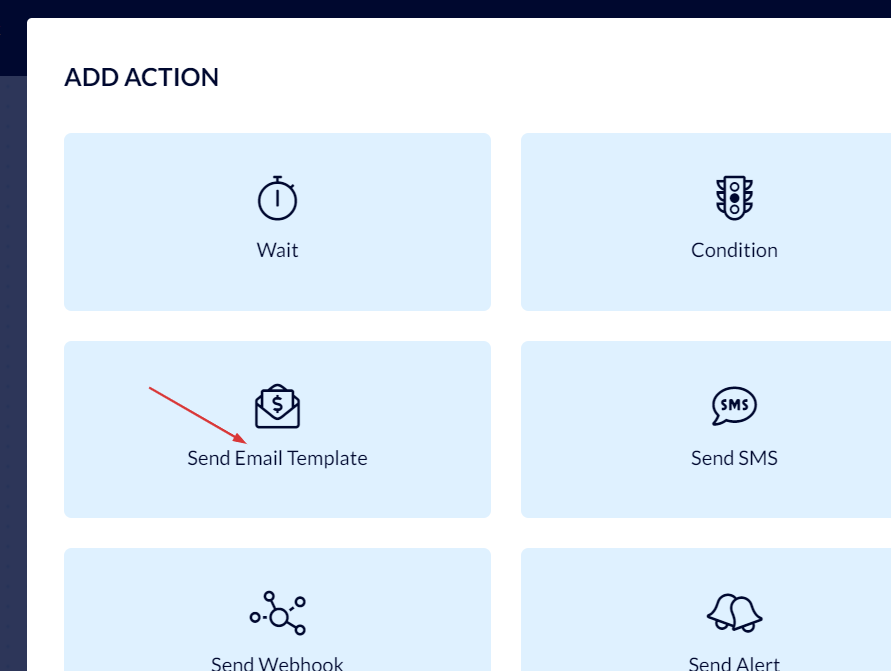
In the screen that opens, fill in the required details:
Make sure your sending profile is up to date.
Select the template you have created for this automation.
Under "Subject" fill in the subject that you want your customers to see as the subject of the email they receive (for example: "you have left some things behind . . . ").
To finish, click "Save".
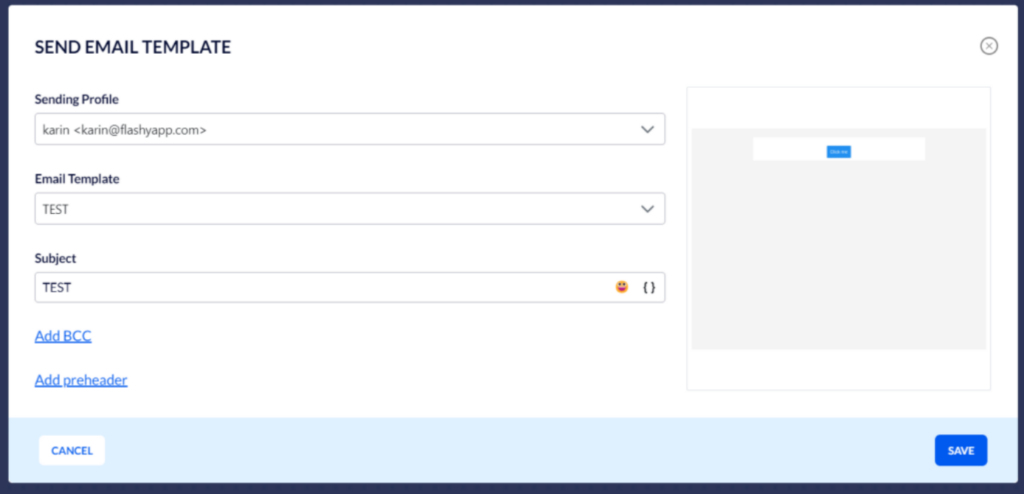
In the automation we have demonstrated, an email will be sent to any customer who did not make a purchase for over 24 hours from the moment they add a product to their cart).
For anyone who did make a purchase within the set wait time – the automation will end and no message will be sent.
Once you've completed setting up your abandoned cart automation, we recommend that you test it before activating it. Click here for instructions on how to test an automation.
After testing the automation, activate it by clicking the blue activation button at the top right part of the screen.
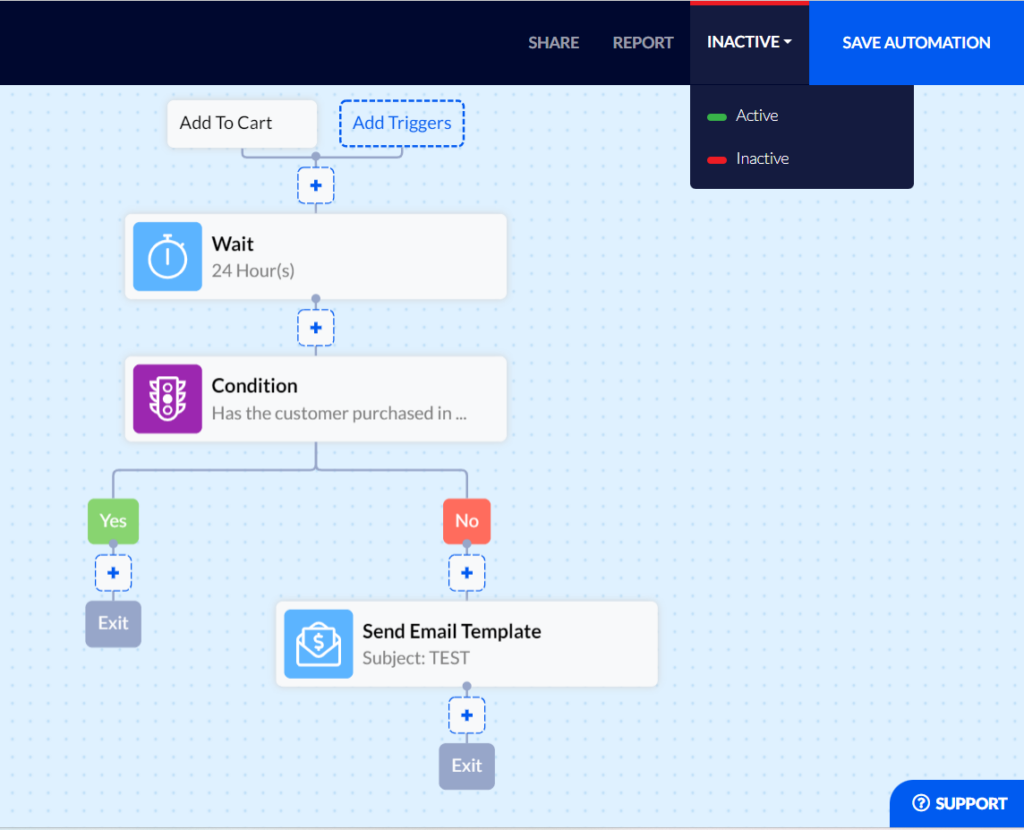
The abandoned cart email will be sent automatically to any customer who abandons their cart on your eCommerce website, according to the time periods and conditions you have set.
You may expand the abandoned cart automation into a customer journey with many other options, terms, and actions. For example, if a customer does not return and complete their purchase within a week of receiving the reminder email – another email will be sent, or an SMS, with special offers of the week, etc.


