Adding an Application and Sending Push Notifications
Does your business own an application? If so, you can rest assured - Whether your app is on iOS or Android, Flashy fully supports push notifications for your mobile customers.
There’s a bit of set up to do before you can start sending push notifications from within your marketing automation journeys. You’ll first need to create the application inside of Flashy to give us permission to send push notifications to your customers. Here’s how it works:
Create Your Application in Flashy
- Click on your user name in the upper right corner of your screen. Click on Integrations in the menu.
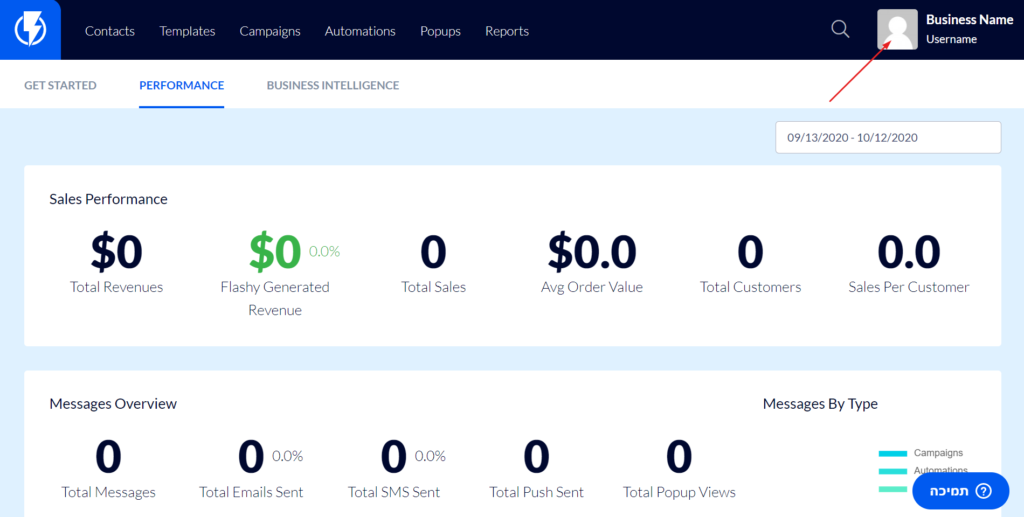
- On the Integrations page, scroll down to find Mobile Push Notifications. Click on the blue “Create Application” button.

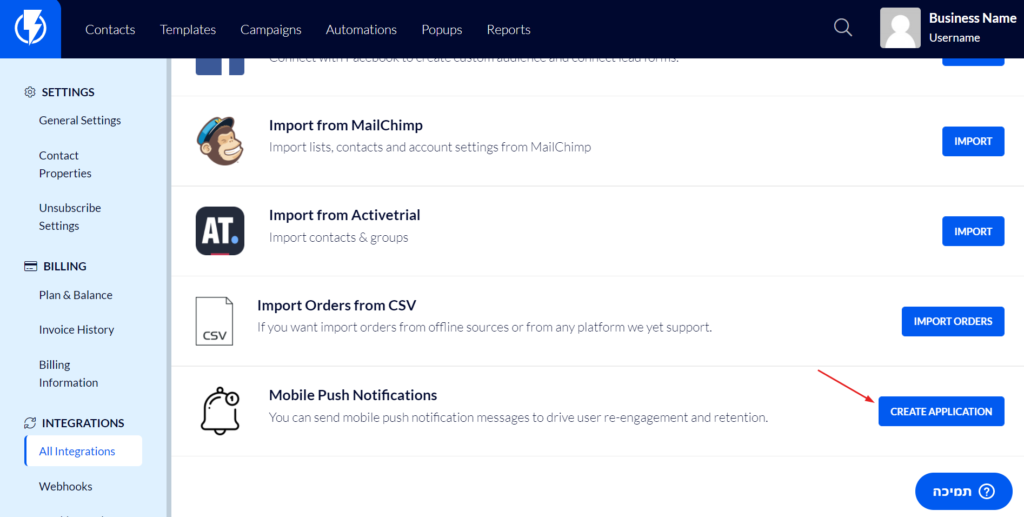
- In the form that comes up, fill in the following information:
- Application Name - Use any name you like.
- Messaging Provider - We use Firebase Cloud Messaging for both iOS and Android (most mobile applications send notifications from Firebase).
- API Key - Once you provide the API Key (also known as the Server Key) here, you can then start adding information on the devices your customers use in order to send them push notifications. For instructions on how to find your API Key in Firebase, please see the section below.
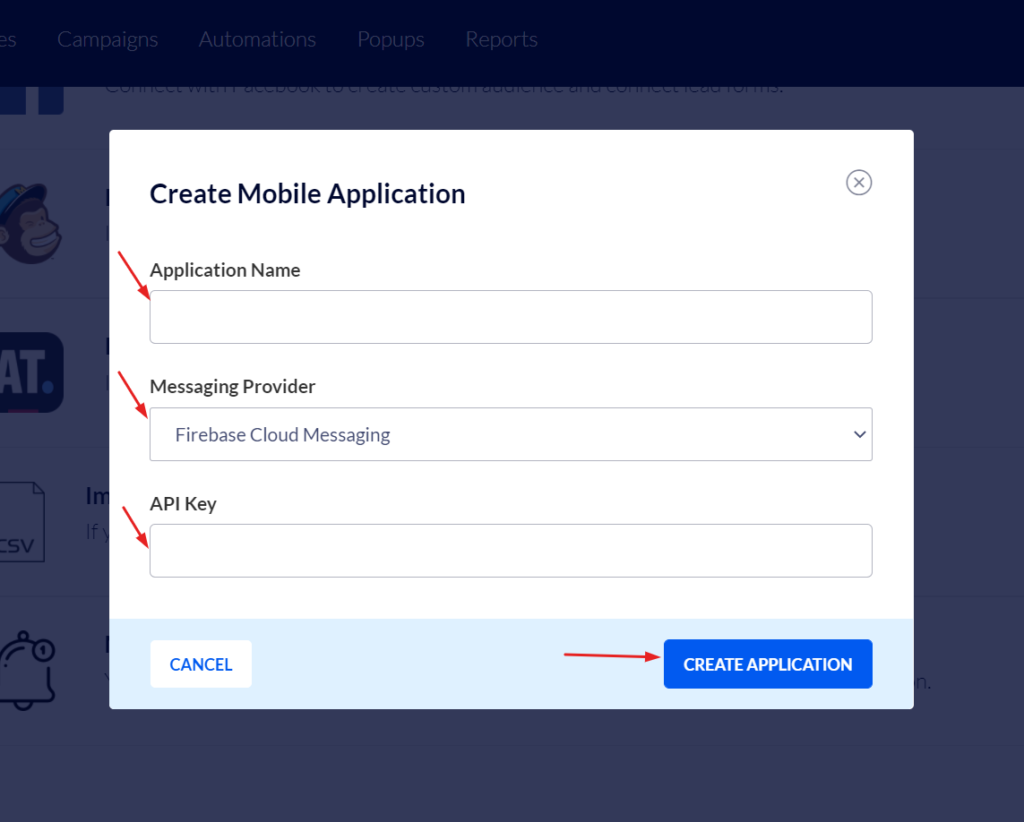
Retrieving Your Firebase API Key
- Go to firebase.google.com and log in using your Google account.
- Click “Create New Project” and set it up, or select an existing project.
- Click the gear icon in the top left corner and select Project Settings.
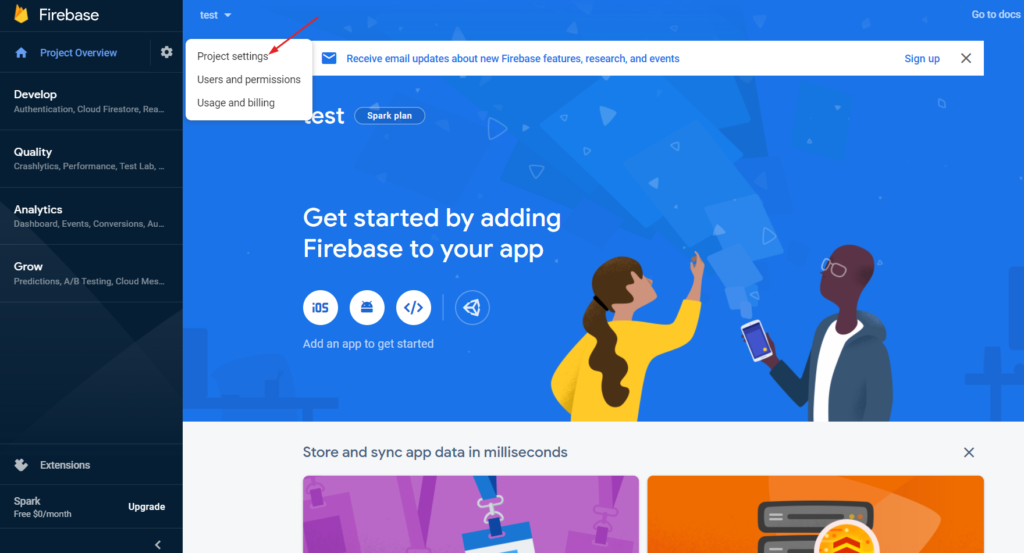
- Select the Cloud Messaging tab in the center of the screen.
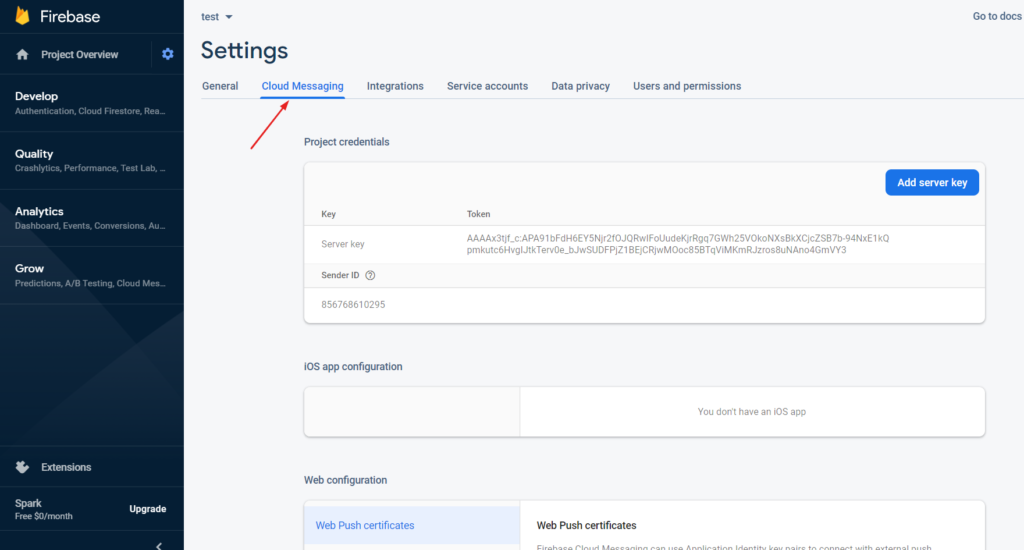
- Save the value listed under “Server Key.”
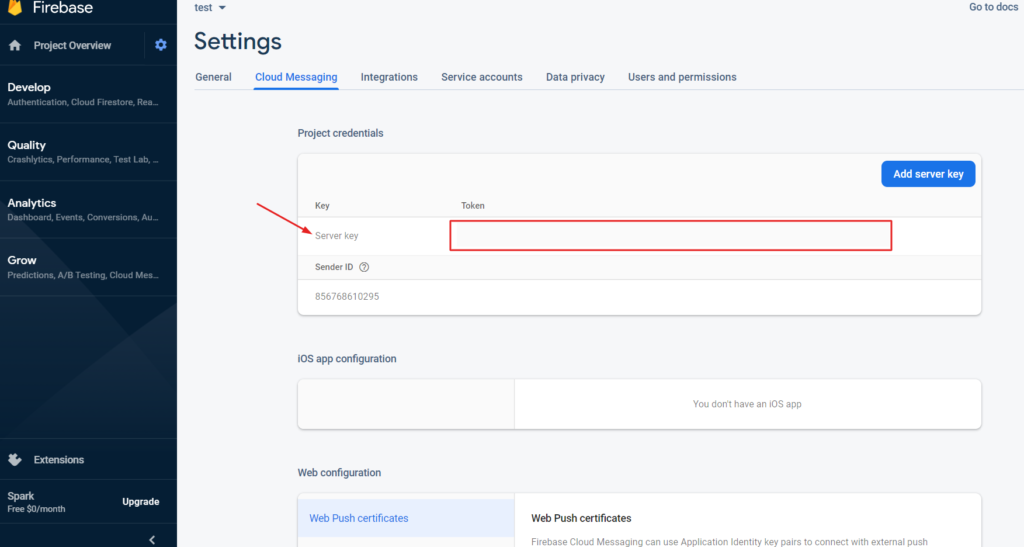
Congratulations! Your application has been successfully created in Flashy. Now, there’s another important step to be aware of...
Device ID
Every device contains a device ID, which is the identifier necessary for sending push notifications to that device. Whenever you create a new contact, your developer will need to send the contact’s device ID to Flashy by putting the device ID inside the device token. Please see our help center for developers for more information on this process.
Once your application is set up, please see our Automation Actions article for information on how to send push notifications.
If you need any assistance in creating your application in Flashy, please get in touch with us at support@flashyapp.com. We’ll be happy to help!


