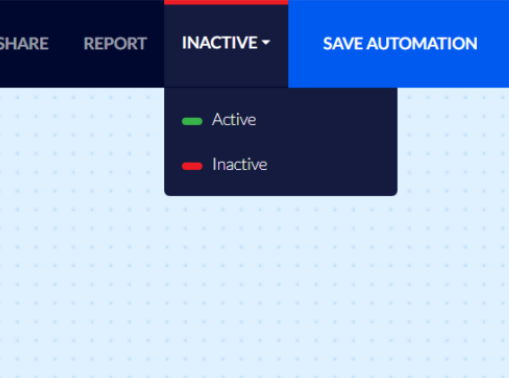How To Create an Automation that Sends an Alert to a Sales Agent when a High-Value Cart is Abandoned on your Website
You may wish to alert a sales agent, so, for instance, they can contact customers who abandon high-value carts by telephone and try to help them complete their purchase. You can create an automation that will send such an alert every time a customer abandons a high-value cart.
First, you will have to create an email template that contains the messages you wish the sales agent to receive, the abandoning customer's details, for instance, and the details of the products in the abandoned cart.
Creating the Alert Template
- Click "Templates" on Flashy's top toolbar.
- Click "Create Template".
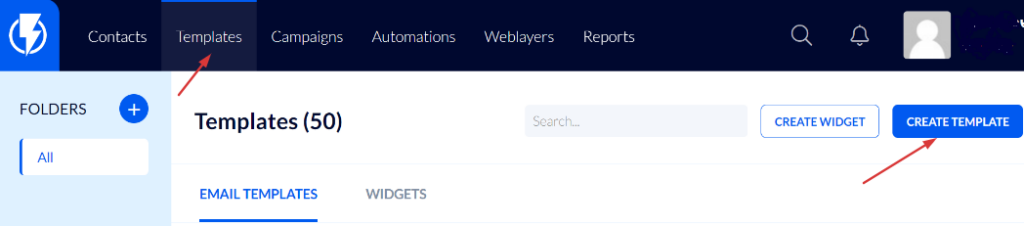
- Select a template and fill in a desired title for it.
Now you may delete unwanted elements, what's important is that you include in the template all the fields that you want to send in the alert, to do this, drag a "Text" element and add all the desired fields by clicking on "Contact Properties" on the text element's toolbar.
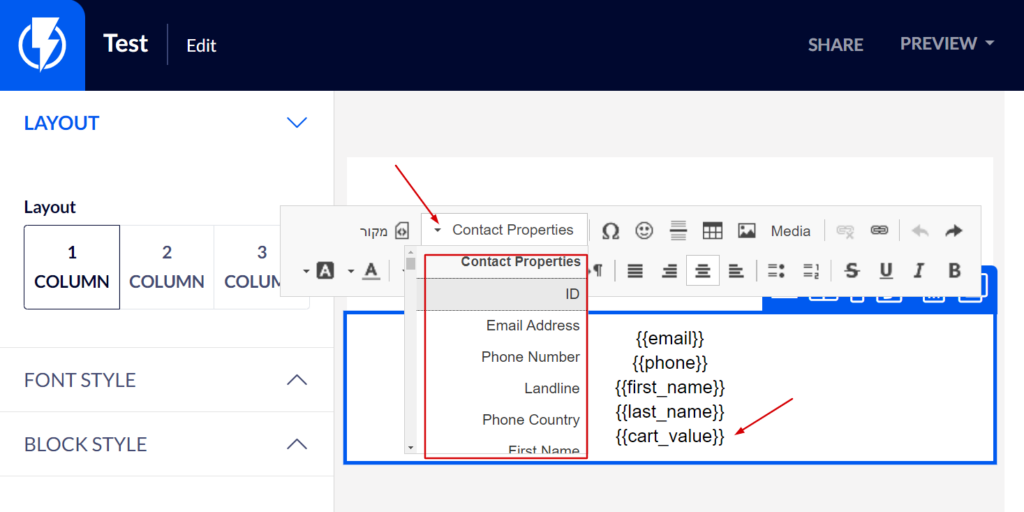
For example:
- If you wish to display to the sales agent pictures of the products – you can drag into the template a "Dynamic Content" element and select to display "Products in cart".
When you've finished editing the template click "Save Template".
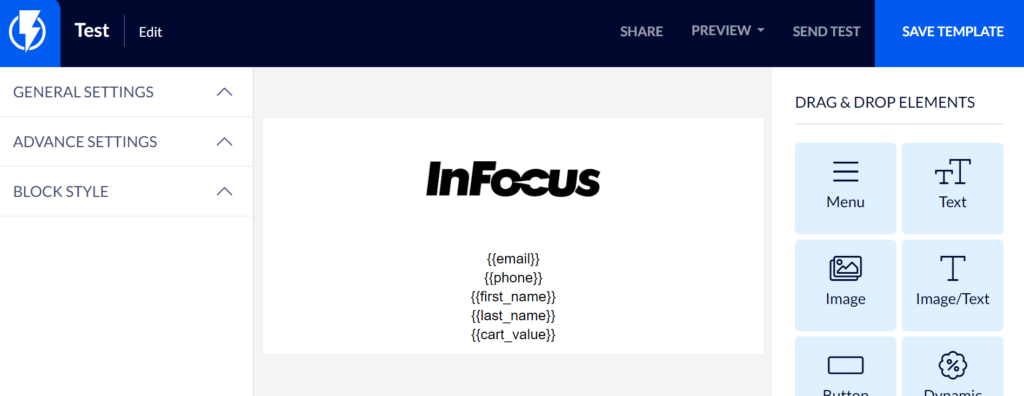
Creating the Alert Sending Automation
Click "Automations" on Flashy's top toolbar.
Click "Create Automation".

Select the "Start From Scratch" template.
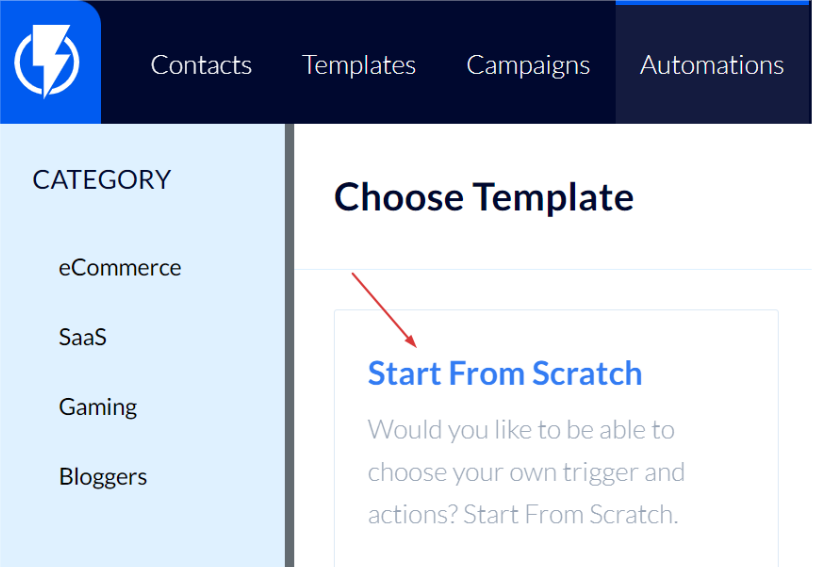
Note: in this article, we chose to demonstrate creating a sales representative alerting automation from scratch. Alternatively, you may select a ready-made template titled "High potential customer – alert" available on this page, and then edit its settings to fit your preferences.
Fill in a title for the automation and click "Next Step".
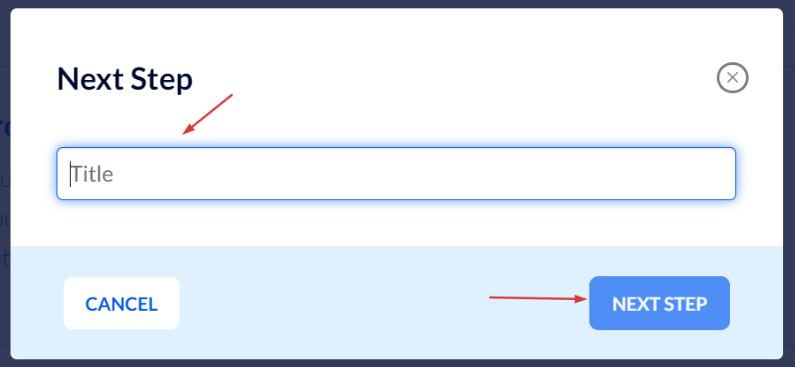
In the screen that opens click "Add Triggers".
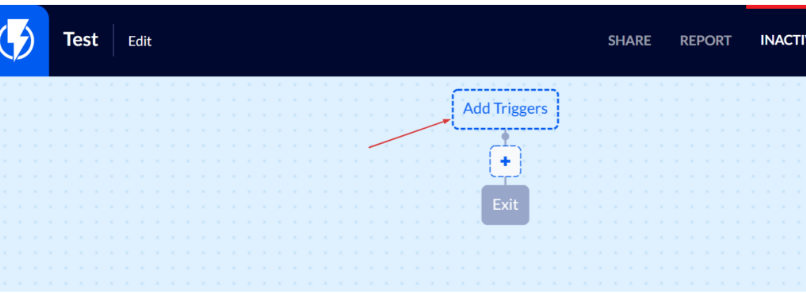
Select the "Add To Cart" trigger.
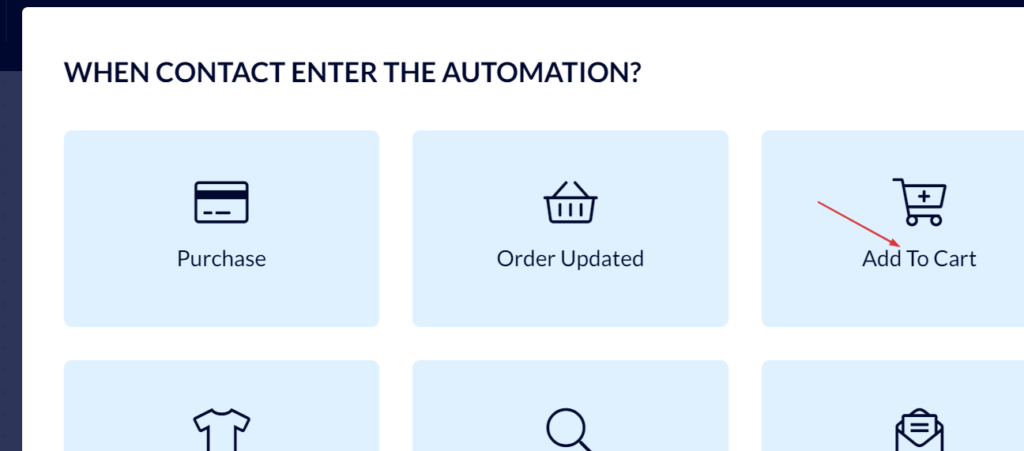
Fill in the following details:
The Number Of Times A Contact Can Enter This Trigger (Lifetime) – refers to the number of times the customer will enter this automation.
Select "Multiple". However, we don't want a customer to enter this automation several times at once, so we will not receive multiple alerts (one for each product they add to their cart), and so we will set the trigger so that the customer must complete the automation journey before they may enter the automation again.
To do this make sure that the toggle switch "Contacts should only be able to enter automation again once they have completed it" is activated.
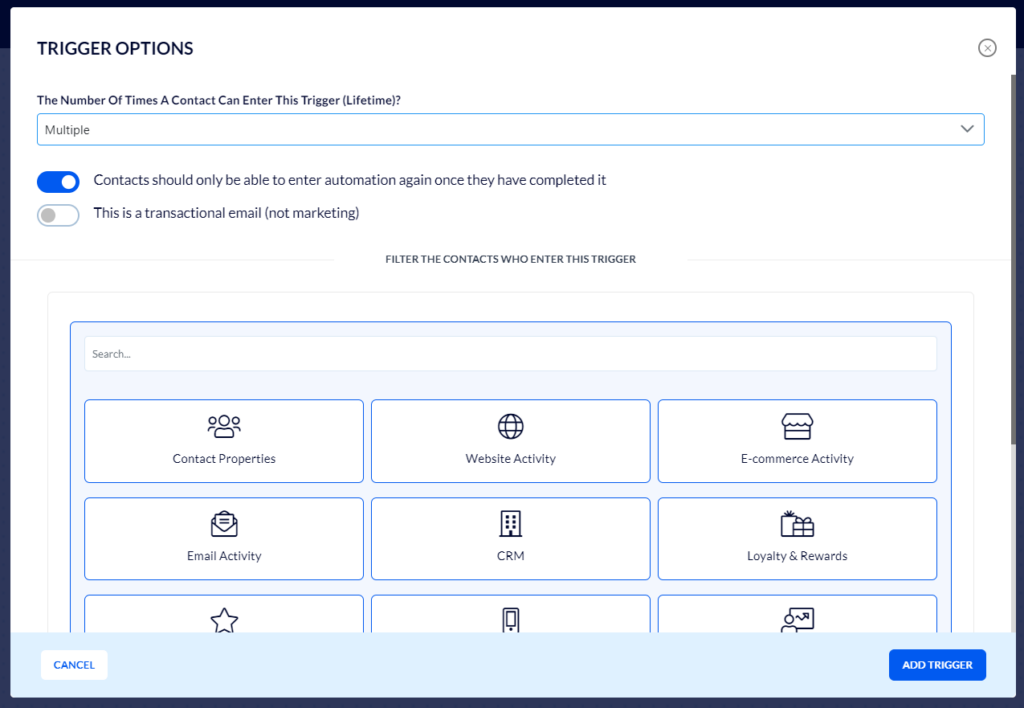
In this screen, you can also add the filter "Cart Value" (so that an alert will be sent only for customers who abandon a cart that is above a certain total value).
To do this find the "Cart Value" filter, and then select the desired value.
Finally, click "Add Trigger".
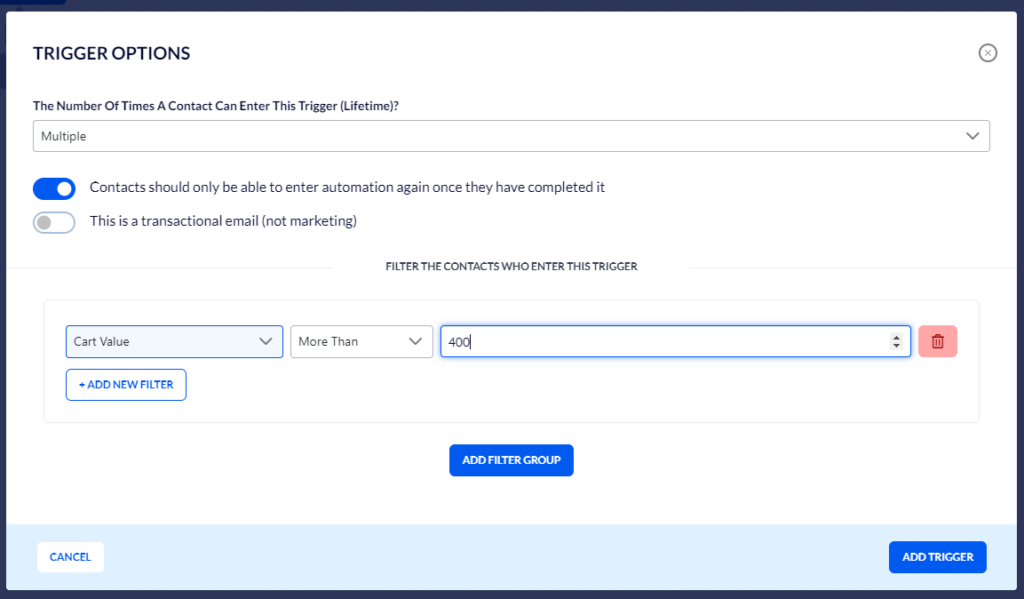
Now add the action you wish to occur once a customer collects products of the total value you have set (and above).
Click the blue "+" button (the add action button).
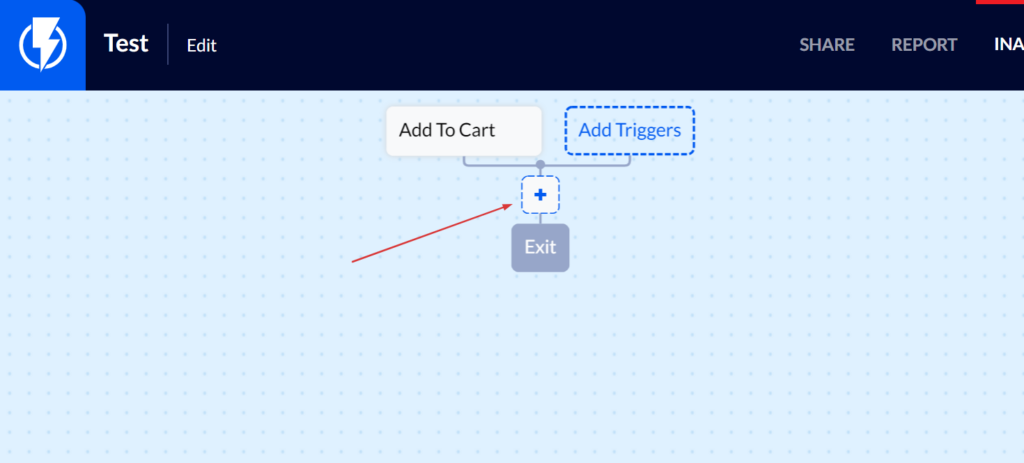
Please note! It is important to remember that before we want the alert to be sent – we must check if the customer has completed their purchase, because they may still be continuing along with their purchase journey.
So, we shall set a desired waiting time by clicking the "Wait" action:
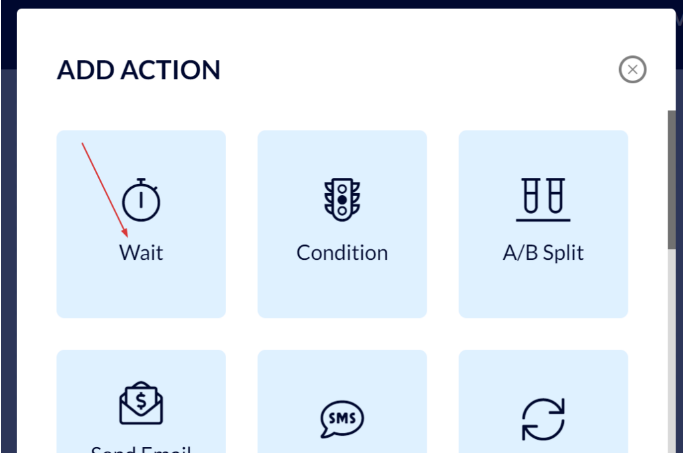
Fill in the following details:
Fill in how long you wish to wait between the moment a customer adds a product to their cart and checking if they have made a purchase.
In this example, we chose to wait 24 hours since the addition of a product to the customer's cart.
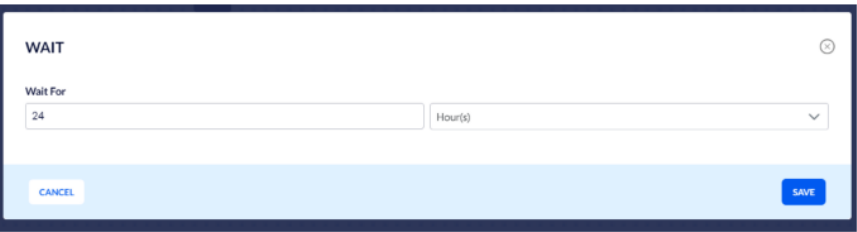
Now we want to check if the customer has completed the purchase or not (because we do not want to enter into the automation all customers who collect products of a high total value in their cart – only the ones who did not complete the purchase).
To do this we shall select the action "Condition".
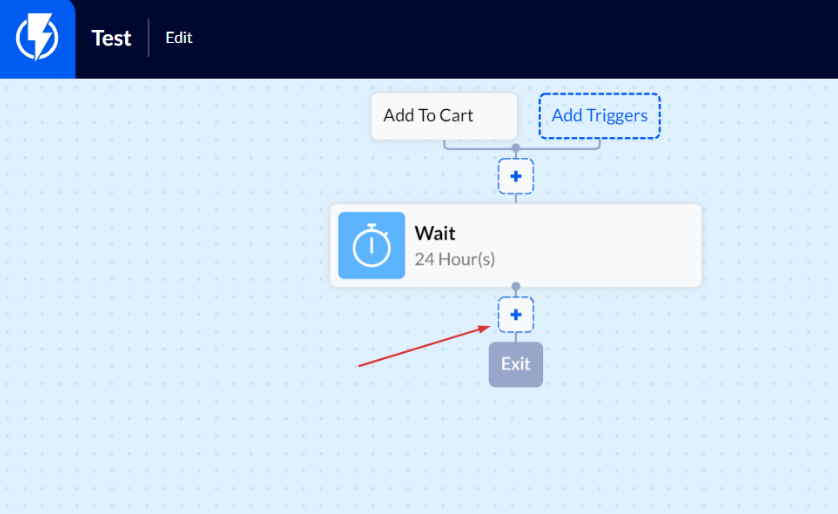
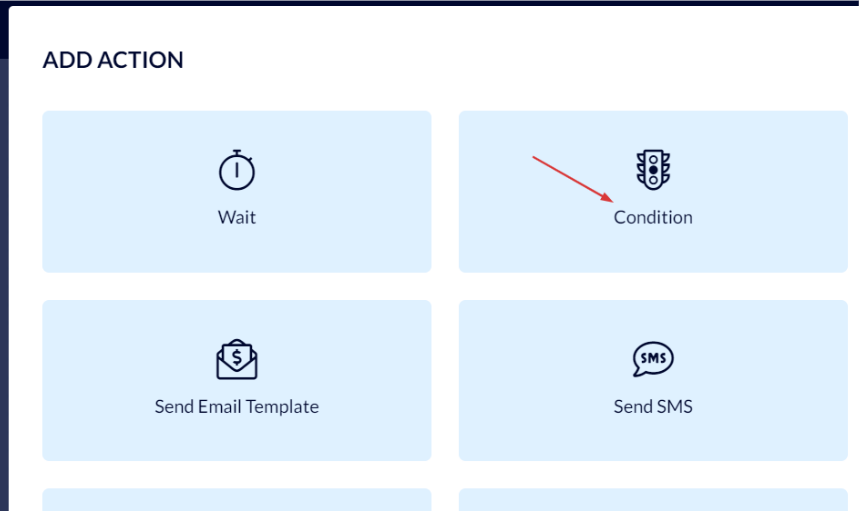
We have selected a title that describes the condition (for your own internal use in the automation chart).
Now, we shall set a filter that checks if the customer did not make a purchase within the set period of time (it is recommended to set one hour longer than the waiting time, in case a customer made a purchase at the same minute of adding a product to their cart).
To do this select the "Last Purchase" filter and set the desired test time.
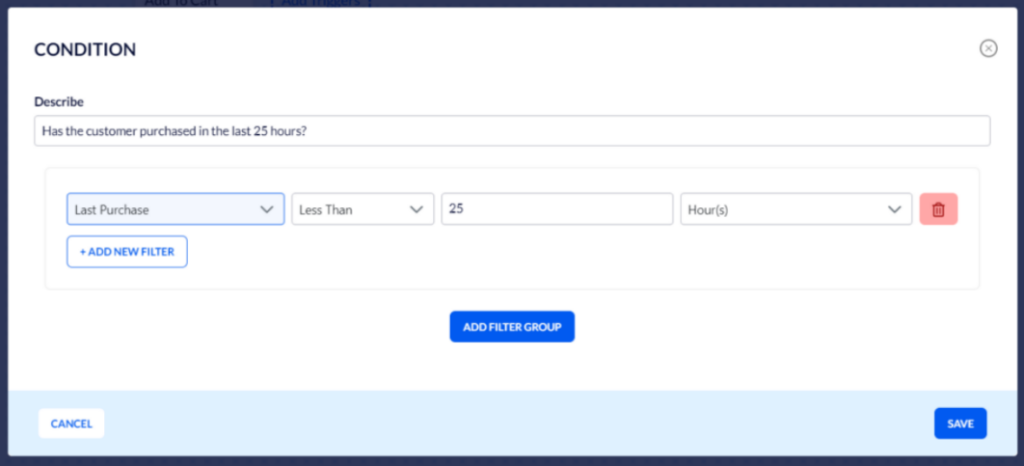
Now select another action (the action of sending the alert to the sales agent, in the path of those who did not complete the purchase).
To do this click the "+" under the "No" path:
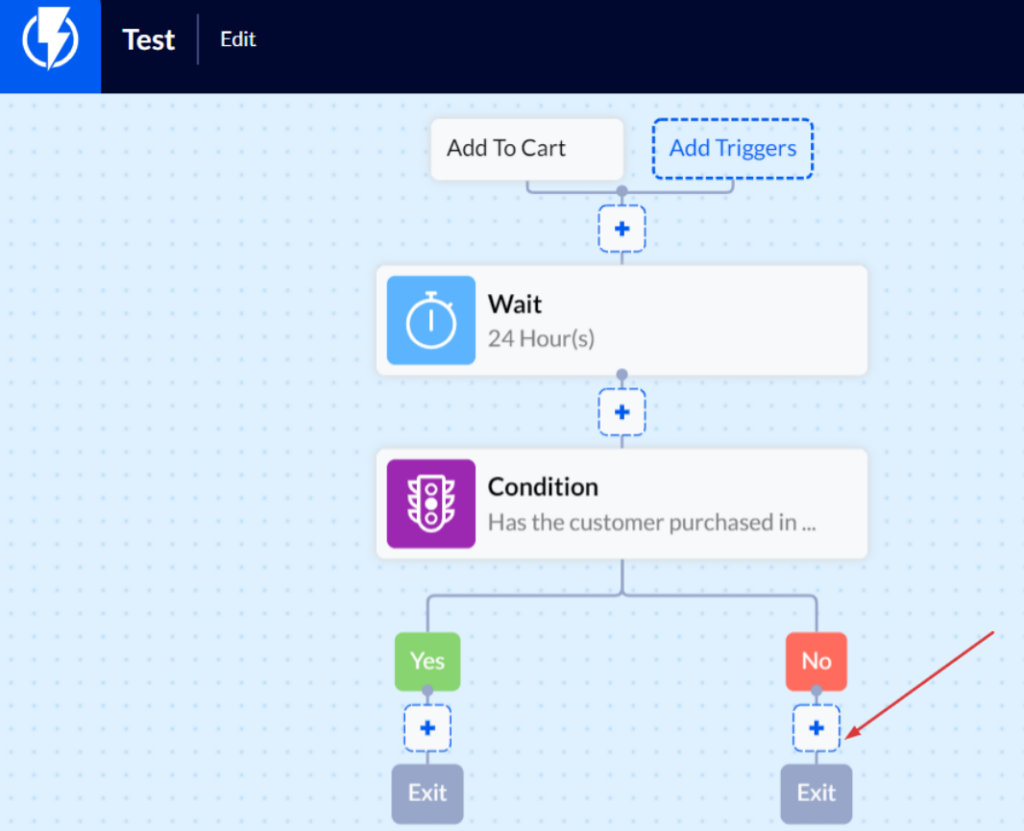
Now select "Send Alert".
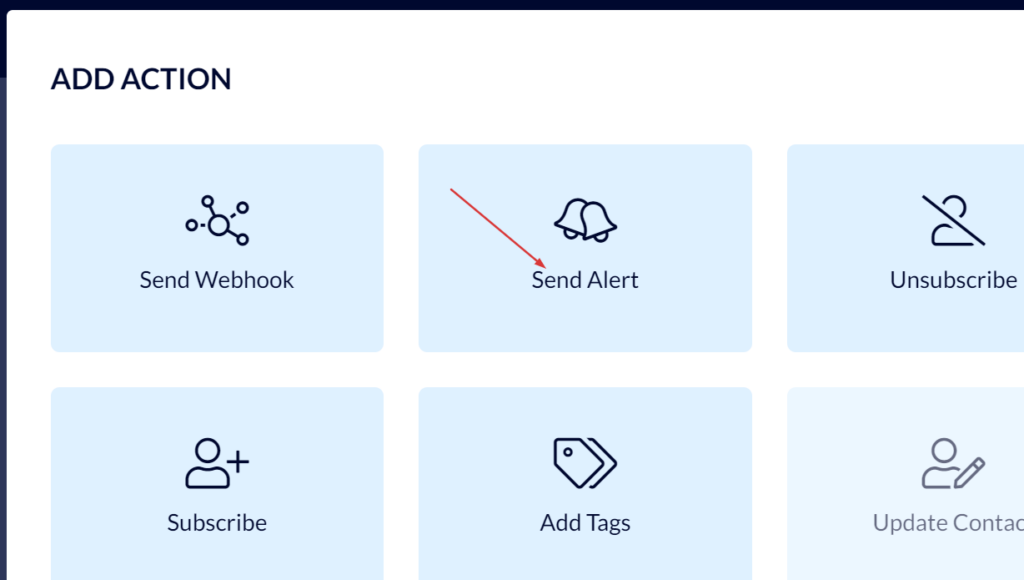
In the screen that opens, fill in the required details:
Make sure that the sending profile is selected.
Select the template you created for this automation.
- Alternatively, you may use the default template provided by Flashy.
Select the email address you wish the alert sent to.
Fill in under "Subject" and "Email content" the message you wish your sales agent to receive.
Finally, click "Save".
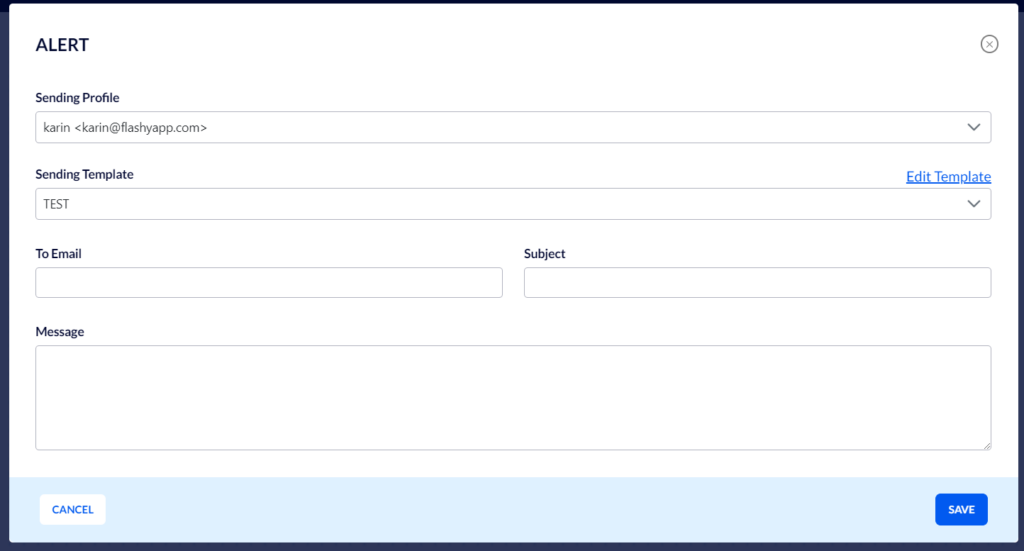
In the automation we demonstrated, an email alert will be sent to the sales agent's email box every time a customer will abandon a cart of a value that is higher than the one we set, 24 hours from the time of adding to the cart, but only if they have still not completed the purchase.
For those who did make a purchase within the set time period – the automation will end and no alert will be sent.
Finally, activate the automation by clicking the activation button at the top right–hand side of the screen.