Creating an Abandoned Checkout Automation on the WooCommerce Platform
Please note – this automation can be set up only if in your WooCommerce addon purchases are transferred to Flashy when "an order is made".
You may create abandoned checkout automation for customers who begin an order on your website but do not complete it (unlike a classic abandoned cart where a customer adds products to their cart only to abandon it without even beginning to make an order).
Click "Automations".
Click "Create automation".

Select the "Start from scratch" template.
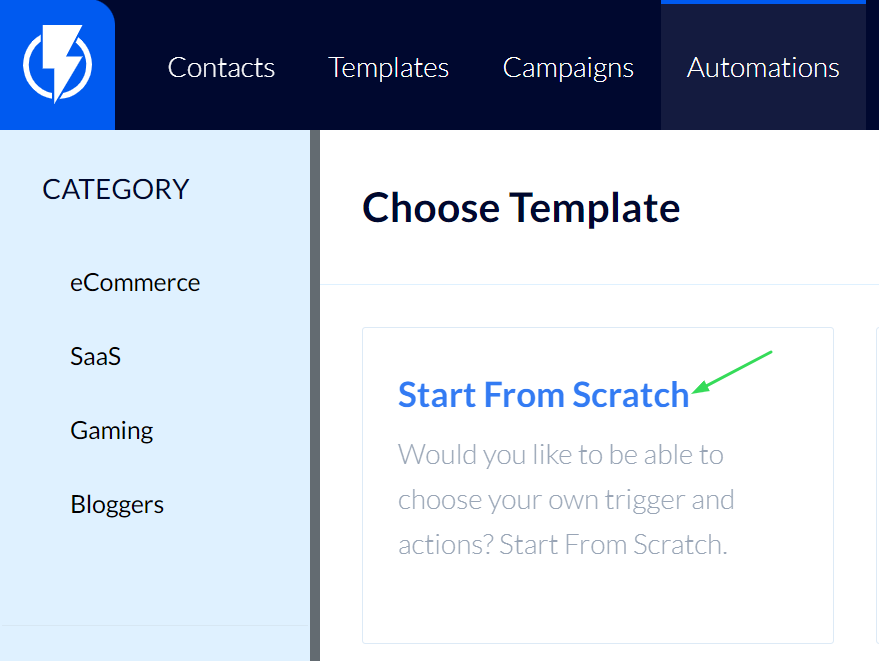
Click "Add triggers" and select the "Purchase" trigger.
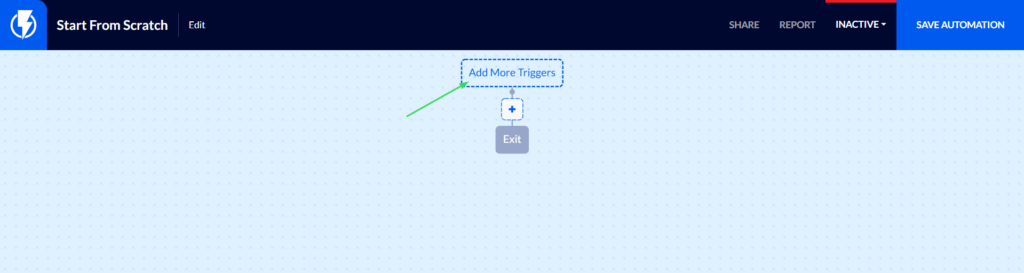
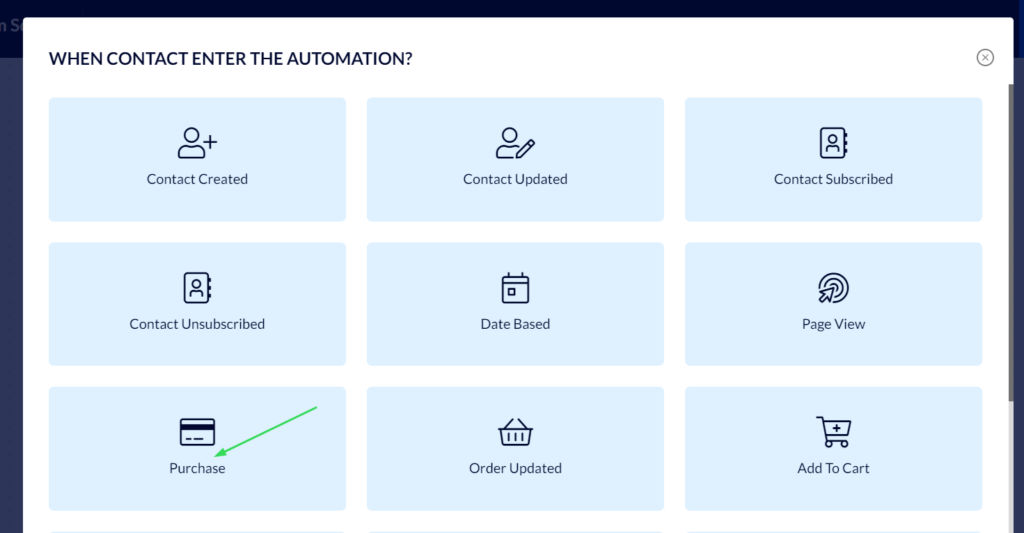
Fill in the following details:
Under "Order status", select "All".
Set the number of times a contact may enter this automation.
Important! – selecting "Unlimited" is recommended so that every time the customer abandons the checkout they will enter the automation. But, you do not want the customer to enter the automation more than once at any given time so that they do not receive multiple messages upon abandoning the checkout.
To prevent this from happening set the trigger so that the customer will have to complete the entire automation before they may enter it again.
To carry this out make sure the button "Contacts may enter the automation again only once they have completed it" is activated.
Finally, click "Add trigger".
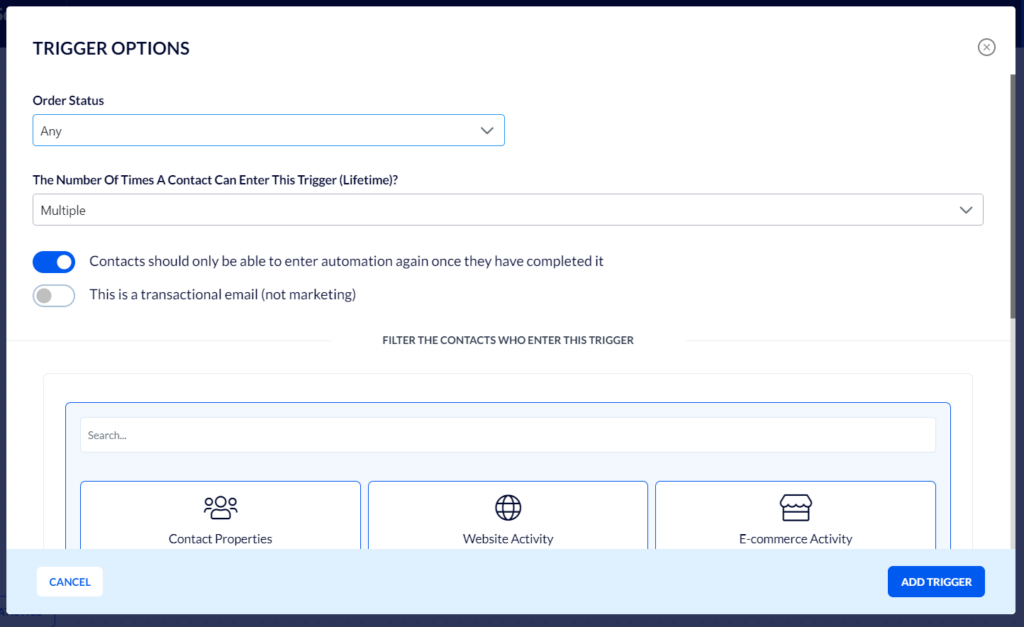
Now, add another action by clicking the "+" button.
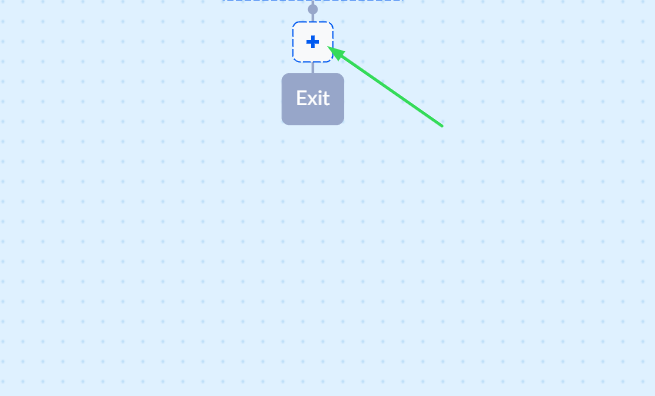
Select the action "Wait".
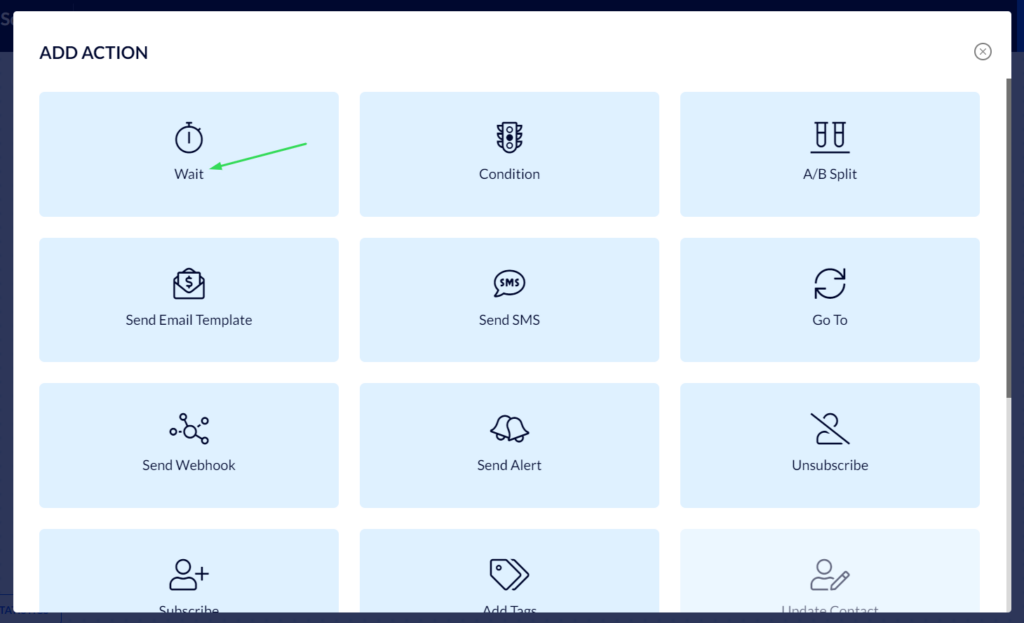
In the window that opens fill in the desired standby time.
In the example below we chose to wait 24.
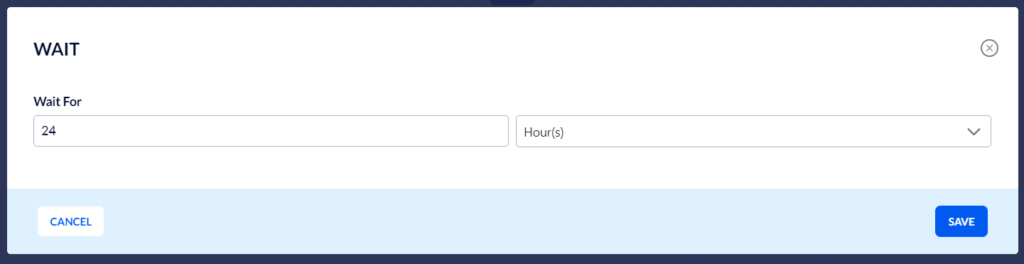
For instance:
Now, add a condition action to check if the customer has paid.
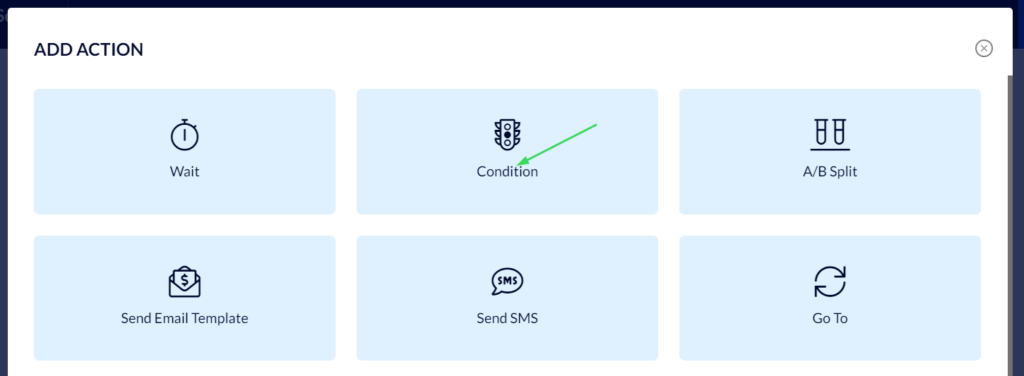
In the window that opens fill in the following details:
- Enter a title that describes the condition. For instance "Did the customer pay?".
- Add relevant filters to the customer's order status: for instance, order status contains processing or order status contains completed (you may add/edit according to statuses relevant to your website).
- You must select "Find at least one filter".
Then click "Save".
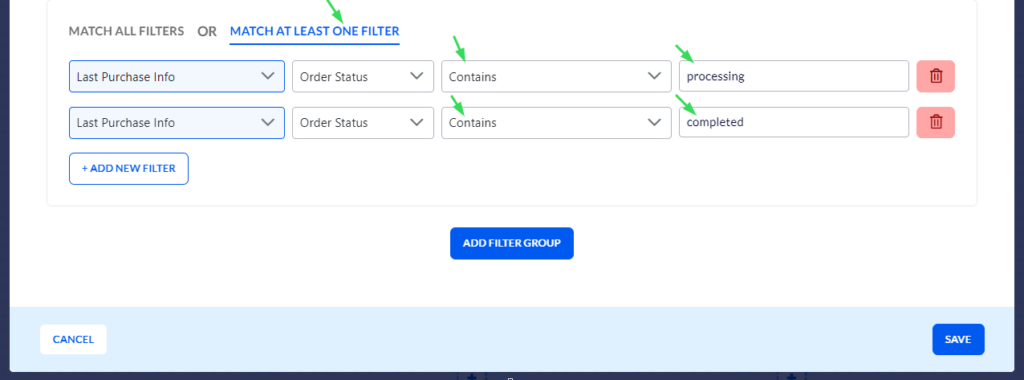
You can now add a message for anyone who did not pay.
For instance "Send email template".
In the window that opens fill in the following details:
- Select the sending profile.
- Select the email template you have created for this automation.
- Fill in the subject that recipients will see (as the subject of the email).
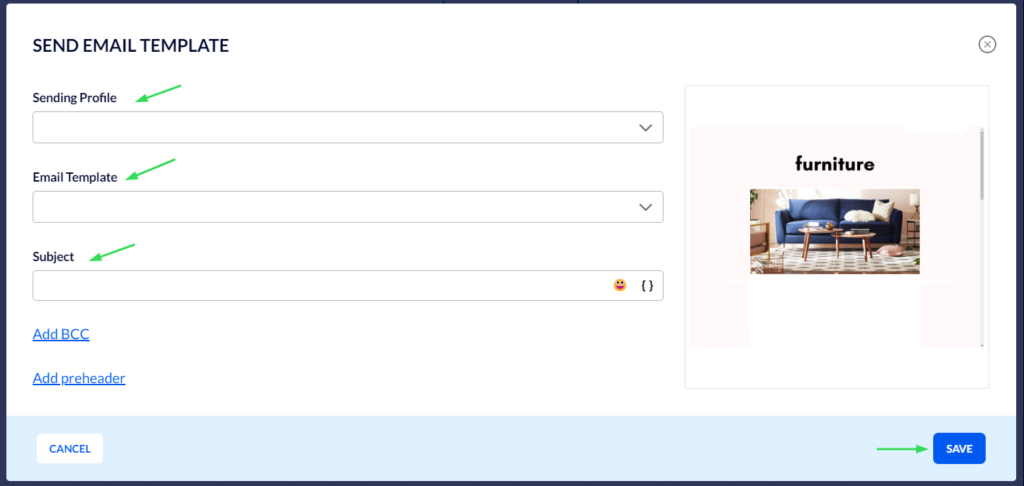
Please note that the email template selected must be different from the abandoned cart template, because in this template you will want to include the products the customer has while in the purchase process – this is why in the dynamic products block you will have to set products "From last purchase".
Restoring a Checkout Page
Please note, you may restore a customer's checkout page only if the clearance process on your website is embedded as iFrame into the WooCommerce checkout page (and not performed on an external page).
To do this, add a button element to the template to serve as a call to action for completing the purchase.
Then fill in the following parameter as the button's URL:
{{context.payment_url}}
In this automation, we have demonstrated creating a customer journey in which any customer who begins a checkout on a WooCommerce website and does not complete it within 30 minutes will receive an email message.
You may expand the automation into a customer journey with plenty of other options, messages, and junctions that you want your customer to pass through in whichever way you choose.


