חיבור פלאשי לחנות Shopify
אם אתם משתמשים ב- Shopify לחנות שלכם, יש לנו חדשות טובות עבורכם: אתם יכולים להתקין את התוסף של פלאשי בלחיצה אחת “One-Click Install”!
ההתקנה בלחיצה תעביר אוטומטית את כל נתוני העבר שלכם לפלאשי (לקוחות/הזמנות/מוצרים) והם יסונכרנו ללא הפסקה. התקנה זו תוסיף אוטומטית גם את הפיקסלים של פלאשי למקומות הנכונים באתר שלכם. אינכם צריכים לבצע יבוא ידני או לעבור תהליכים מורכבים - אנו דואגים לכם הכל!
התקנת פלאשי בחנות Shopify
1. לחצו על שם המשתמש שלכם בפינה השמאלית העליונה של המסך בפלאשי.
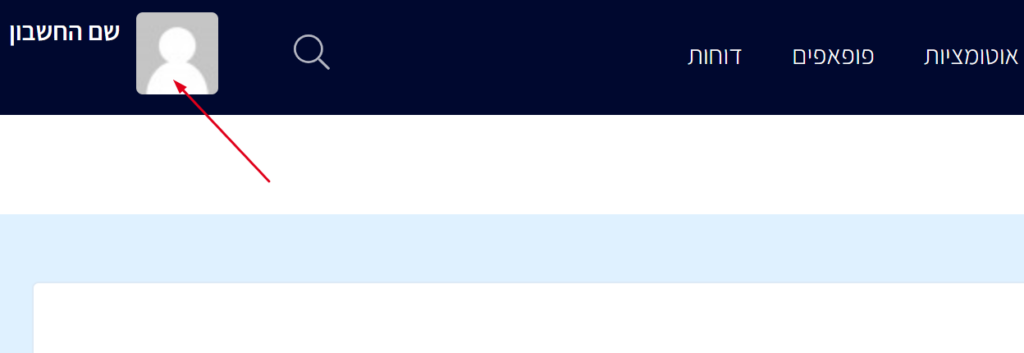
2. לחצו על "אינטגרציות".
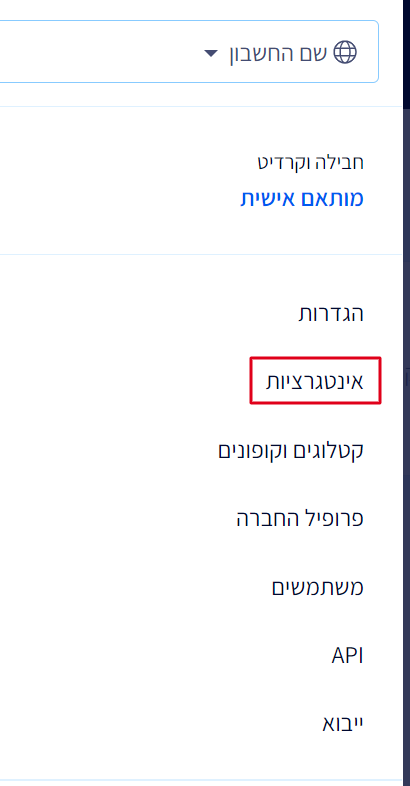
3. מצאו את Shopify ברשימה ולחצו על כפתור "התקנה" הכחול.

4. הזינו בחלק שרשום "YOUR-STORE-NAME" את הדומיין של החנות שלכם (ללא ה-MY Shopify).
זה השם שיצרתם כשפתחתם את חשבון השופיפיי שלכם.
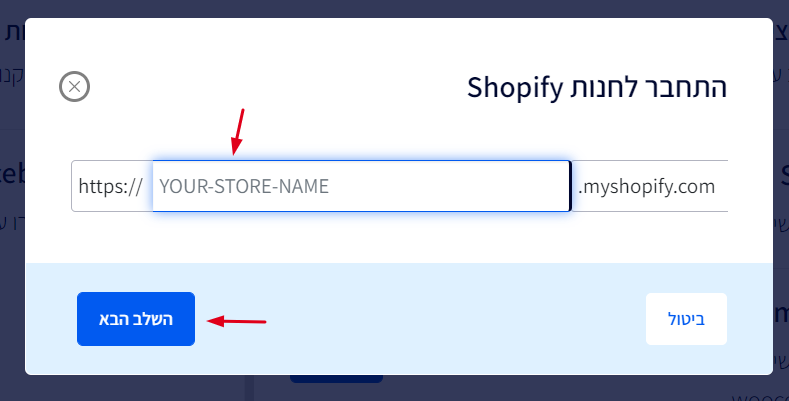
לאחר מכן לחצו על "התקן אפליקציה".
- שימו לב, במידה ואתם לא מוצאים או לא בטוחים בשם שצריך להזין: יש להיכנס לקונסול של האתר - לרשום "Shopify", ומיד יופיע אובייקט שמכיל את המידע על האתר. לדוגמה:

5. כעת תועברו ל- Shopify, שם תצטרכו לאשר את העברת המידע לפלאשי ע"י לחיצה על הכפתור "Install App", תועברו שוב לפלאשי.
הגדרות Shopify
כעת חזרו לתפריט הראשי ולחצו על כל האינטגרציות 🡨 "הגדרות":
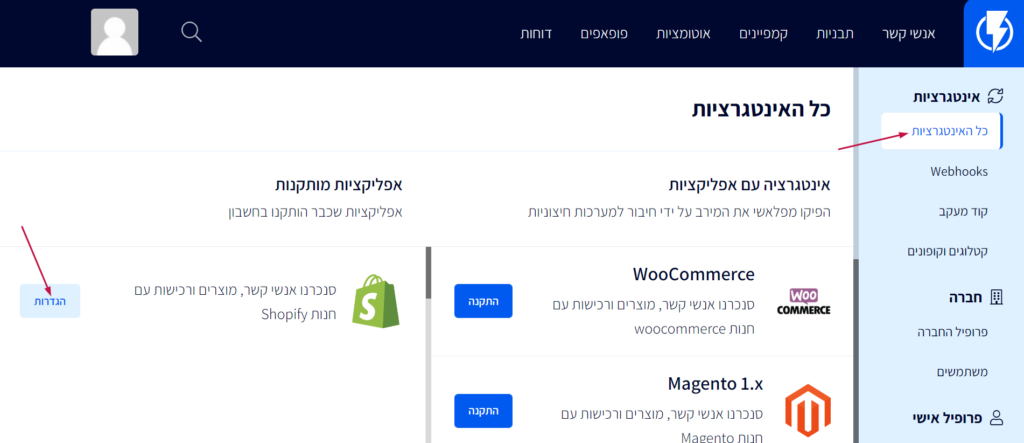
- שם חנות – ניתן להגדיר את שם החנות בפלאשי.
- רשימת מנויים לדוא"ל – בחרו את הרשימה שאליה תרצו שיכנסו כל הלקוחות אשר מאשרים תוכן שיווקי, לסיום לחצו "שמירת שינויים".
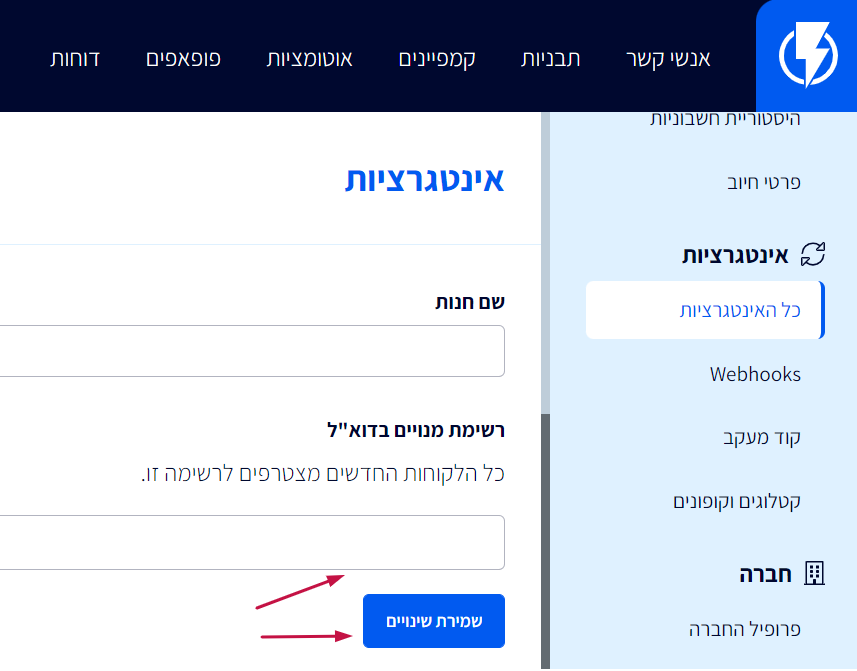
במידה ויש לכם אנשי קשר נוספים במערכות אחרות (למשל מערכת דיוור) תצטרכו לייבא גם אותם לפלאשי.
לחצו כאן לקריאת המאמר איך לייבא אנשי קשר ממסמך CSV.
הגדרות Double Opt-In
ניתן להירשם כמאושר דיוור לשופיפיי ממספר מקומות, האינטגרציה שלנו מוודא שכל מי שנרשם מסתכרנן למערכת פלאשי, במידה והחשבון שלכם מוגדר כ Double Opt In בשופיפיי הלקוח לא יהפוך למאושר דיוור וידרש ללחוץ על הקישור של האישור דיוור ורק לאחר מכן הוא מצטרף כמאושר דיוור.
ניתן לשלוט על ההגדרה הזו דרך מערכת הניהול של שופיפיי:

למדריך המלא בשופיפיי לחצו כאן.


