חיבור פלאשי לחנות ישראכרט
באמצעות חיבור פלאשי לחנות ישראכרט שלכם, תהיה לכם היכולת ליצור אוטומציות בלתי מוגבלות מאירועים שיקרו באתר שלכם.
תוכלו להמיר את המבקרים באתר לרשומים ע"י פופאפים חכמים שקופצים בזמן ובמקום הנכון, להשיב לקוחות שנטשו עגלה באמצעות שליחת מסרים בדואר אלקטרוני / הודעות SMS, להציג ללקוחות מודעות ייחודיות ברשתות החברתיות על בסיס היסטוריית הרכישות שלהם, לשלוח קמפיינים על בסיס סגמנטים מתקדמים ועוד הרבה אפשרויות.
אוטומציות השיווק בפלאשי מבוססות על אירועים שקרו באתר (event-based).
"אירוע" זהו למעשה פעילות מסוימת שהתרחשה באתר - לדוגמה, כאשר לקוח מוסיף מוצר לעגלת הקניות שלו או צופה בדף מסוים באתר.
פלאשי אוספת ומנטרת אירועים אלה באמצעות פיקסלים ותתחיל אוטומציות בהתבסס עליהם, לפי תרחישים שתגדירו מראש.
על מנת שפלאשי תוכל לזהות ולעקוב אחר אירועים שהלקוחות שלכם מבצעים, ועל בסיס זה להתחיל את האוטומציות, יהיה עליכם תחילה להתקין את הפיקסל של פלאשי באתר המסחר שלכם.
עקבו אחר הצעדים הבאים המפורטים במאמר זה על מנת להתקין את פלאשי בחנות ישראכרט שלכם.
הגדרות אינטגרציה
בשלב הראשוני יש ליצור רשימה שאליה יכנסו הלקוחות - כל מי שרכש ואישר דיוור, קראו כאן כיצד ליצור רשימה.
לאחר יצירת הרשימה גשו ל"הגדרות" הרשימה והעתיקו את מספר מזהה הרשימה (ID).
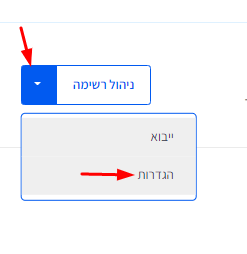
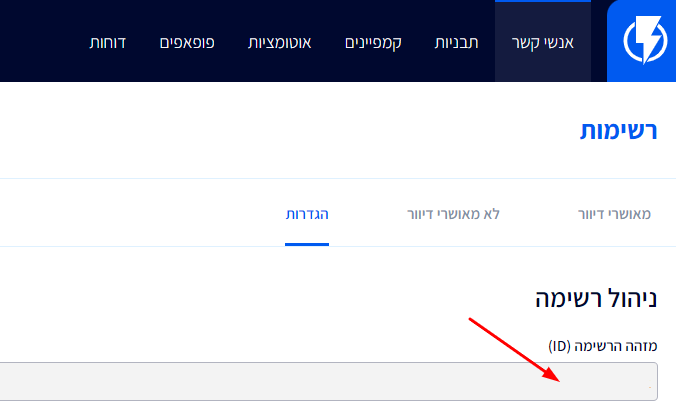
כעת גשו לאדמין של החנות ישראכרט שלכם, ולחצו על "ניהול חנות" > "סגנון עיצובי".
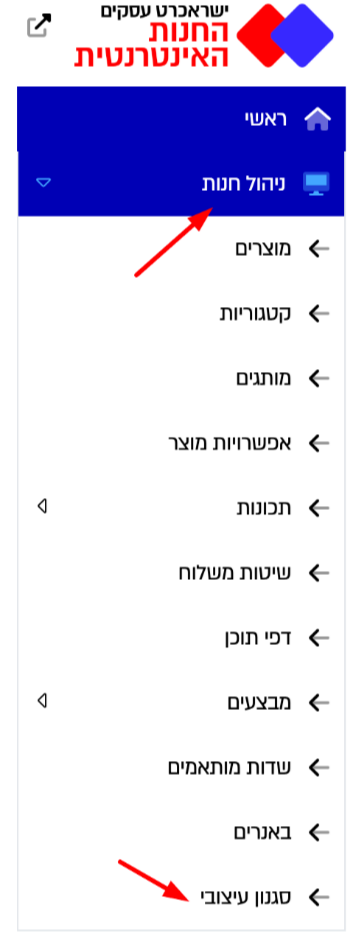
לחצו על "עורך קוד JS":
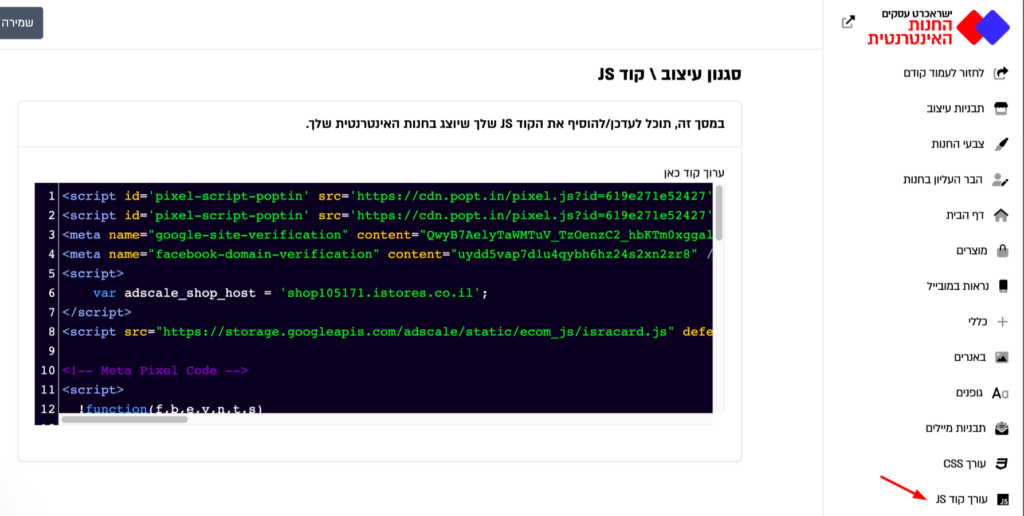
תצטרכו לתיבה זו גם את קוד הפיקסל של פלאשי.
זה הקוד:
<script>
'use strict';
(function (a, b, c) {
if (!a.flashy) {
a.flashy = function () {
a.flashy.event && a.flashy.event(arguments), a.flashy.queue.push(arguments)
},
a.flashy.queue = [];
var d = document.getElementsByTagName('script')[0],
e = document.createElement(b);
e.src = c,
e.async = !0,
d.parentNode.insertBefore(e, d)
}
})(window, 'script', 'https://js.flashyapp.com/thunder.js'), flashy('init', 0000);
</script>
<script>
window.flashy_settings = {
"list_id": 0000,
"newsletter": false
};
</script>
<script src="https://js.flashyapp.com/istores.js" async></script>
שימו לב! יש שינויים שתצטרכו לעדכן בקטע קוד זה.
השינויים הם:
1. בתוך קטע הקוד הנ"ל, לצד "list_id" תצטרכו להזין מספר מזהה הרשימה (ID) שהעתקתם מפלאשי (הדביקו זאת במקום 0000 שמופיע כרגע).
2. בתוך קטע הקוד הנ"ל, לצד "init" תצטרכו להזין את מספר החשבון שלכם בפלאשי (במקום 0000 שמופיע כרגע).
את מספר החשבון שלכם תוכלו למצוא בתוך הממשק של פלאשי, ע״י לחיצה סמל החשבון (מצד שמאל למעלה).
מספר החשבון יופיע לצד שם החשבון בתוך סוגריים. לצורך הדוגמה:
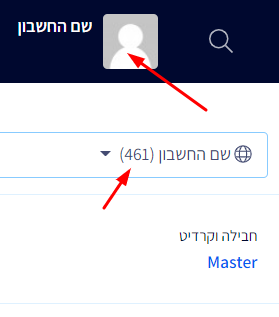
3. בתוך קטע הקוד הנ"ל, לצד "newsletter" - תצטרכו להגדיר האם מי שרוכש אצלכם באתר יכנס כמאושר דיוור לרשימת התפוצה או לא.
- כיוון שבאתרי ישראכרט לא קיים צ׳קבוקס לסימון אישור דיוור בעמוד צ'קאווט, תצטרכו לבחור בהתאם לתנאי השימוש שלכם ותקנון האתר האם בתהליך הרכישה אתם רוצים לצרף באופן אוטומטי לקוחות לרשימת התפוצה. שימו לב - אין לראות במדריך זה יעוץ משפטי אלא רק הסבר טכני איך ניתן להגדיר זאת בשני המצבים, אנו ממליצים להתייעץ עם עו"ד שיבחן את האפשרויות שלכם בנושא זה ברמה המשפטית וייעץ מה שנכון לעסק שלכם.
אם אתם רוצים שרוכשים יסווגו בפלאשי כ"מאושרי דיוור" - אז צריך לשנות בקטע הקוד הנ"ל newsletter" = true"
לחילופין אם משאירים newsletter" = false" זה אומר שרוכשים יסווגו בפלאשי כ"לא מאושרי דיוור".
לאחר שהדבקתם את קוד הפיקסל של פלאשי עם כל השינויים הנ"ל בתחתית התיבה של "עורך קוד JS" במערכת הניהול של ישראכרט לחצו על "שמירה".
סנכרון קטלוג מוצרים לתוך פלאשי
סנכרון קטלוג מוצרים לתוך פלאשי יאפשר לכם לתקשר עם הלקוחות שלכם באופן פרסונאלי עם תוכן דינאמי באימייל.
לדוגמה, תוכלו ליצור אוטומציה שברגע שלקוח נוטש עגלה באתר שלכם, יישלח אליו לאחר זמן מסוים אימייל עם כל המוצרים שנטש בעגלה במטרה לעודד אותו לסיים את הרכישה.
ראשית, כדי שכל המוצרים יהיו זמינים בקטלוג גשו לממשק הניהול של חנות הישראכרט שלכם.
היכנסו לדפי המוצר ותחת התיבה "פייסבוק ואינסטגרם קטלוג" יש לבחור "מופעל".
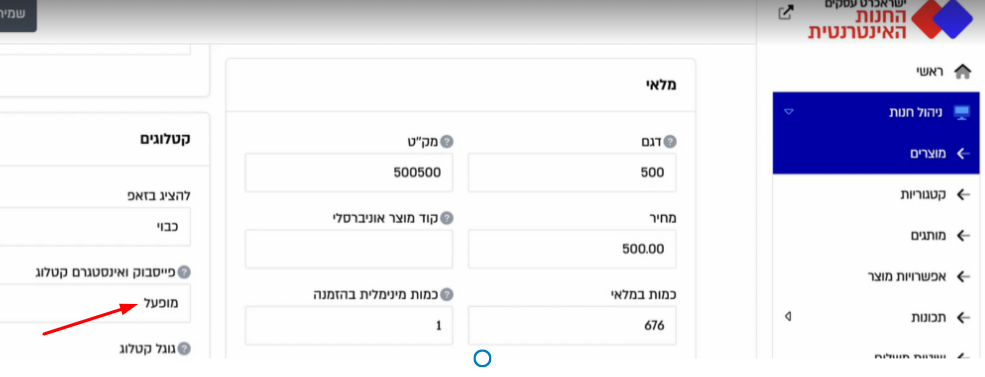
זה יאפשר לישראכרט להציג את המוצר בקטלוג, וכך פלאשי תדע לסנכרן אותו.
לאחר מכן תצטרכו להזין את הקישור לקטלוג המוצרים שלכם בפלאשי.
איך למצוא את קישור קטלוג המוצרים שלי
קישור הקטלוג בפלטפורמת ישראכרט נראה במבנה הזה: https://yourwebsite.co.il/fb_feed
- תצטרכו להחליף רק את החלק הזה: https://yourwebsite.co.il לדומיין של החנות שלכם.
לאחר מכן גשו לפלאשי ולחצו על שם המשתמש שלכם המופיע בחלק העליון השמאלי של המסך.
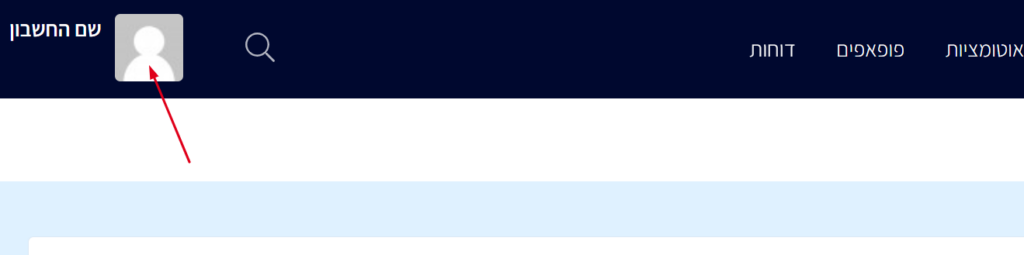
לאחר מכן לחצו על "קטלוגים וקופונים" בתפריט הנפתח:
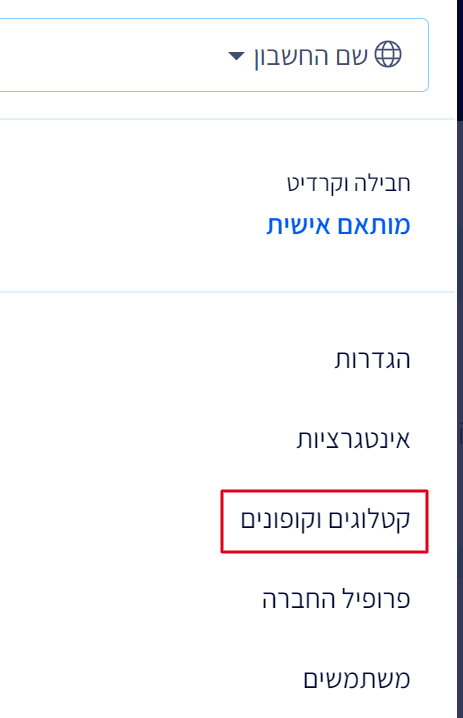
לחצו על "יצירת קטלוג":
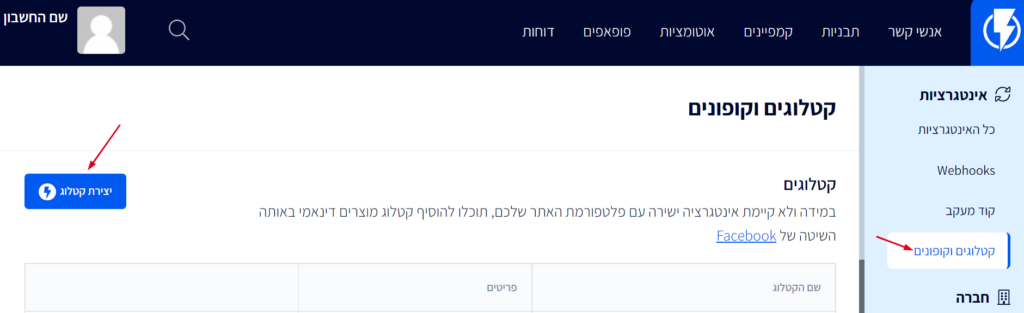
יש להזין שם לקטלוג שלכם ולאחר מכן ללחוץ "יצירת קטלוג":
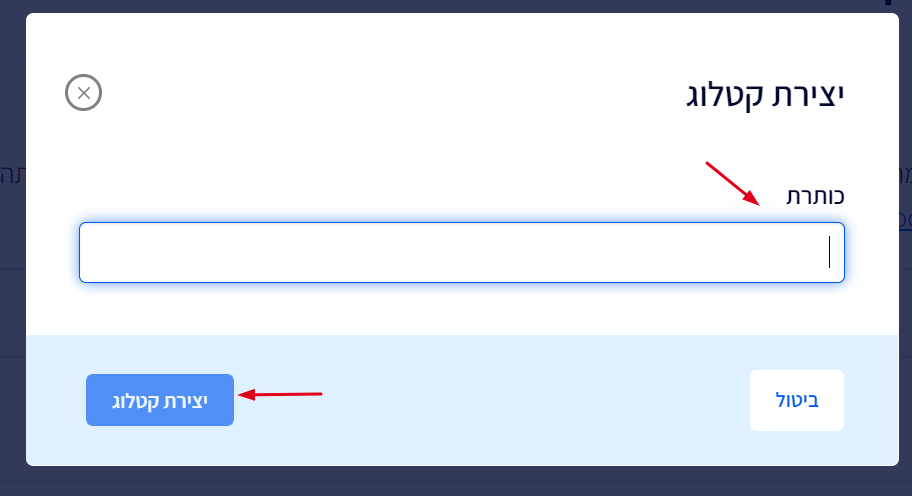
את הקישור לקטלוג יש להדביק תחת "כתובת URL".
לאחר מכן יש לבחור בפורמט XML, ולסיום ללחוץ "הגדרת תזמון".
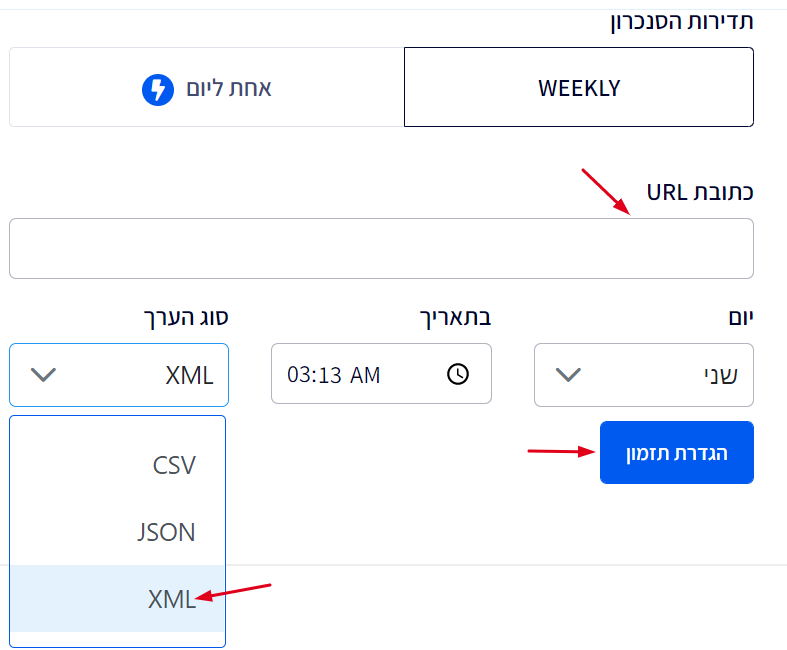
עכשיו קטלוג המוצרים יתעדכן אוטומטית עם פלאשי בהתאם למה שהגדרתם.
- שימו לב, בחבילת מאסטר ישנה אפשרות לסנכרן את הקטלוג אחת ליום - מומלץ!
זה הכל! עכשיו אתם יכולים לייצר שיווק אוטומטי חכם בחנות הישראכרט שלכם, להמיר את המבקרים באתר ללקוחות ואת הלקוחות ללקוחות נאמנים.
- במידה ויש לכם אנשי קשר נוספים במערכות אחרות (למשל מערכת דיוור) תוכלו לייבא גם אותם לפלאשי. לחצו כאן לקריאת המאמר איך לייבא אנשי קשר ממסמך CSV.


