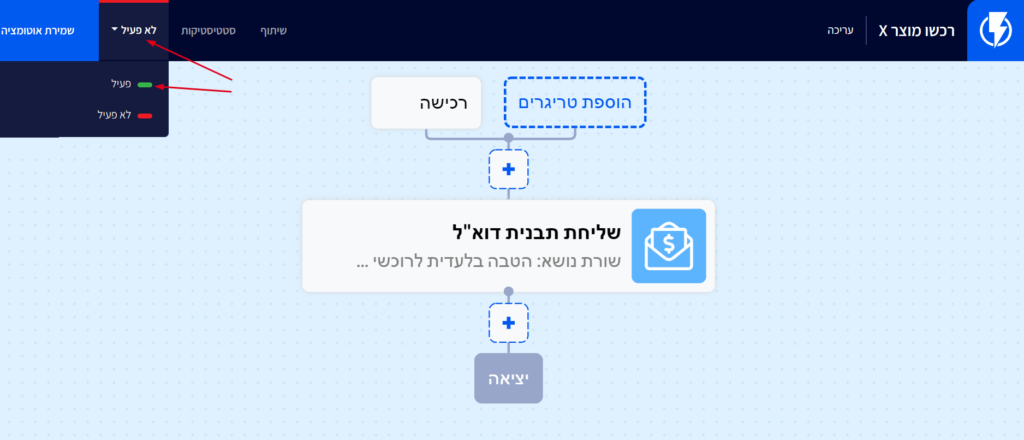יצירת אוטומציה לפי מוצרים שנרכשו (מתוך כלל היסטוריית הרכישות של הלקוח)
בפלאשי ניתן לבנות אוטומציה ייעודית עבור לקוחות שרכשו או התעניינו במוצרים מסוימים.
לדוגמה, ייתכן שתרצו ליצור אוטומציות עבור:
- לקוחות שרכשו מוצר ספציפי
- לקוחות שרכשו מוצר מקטגוריה מסוימת
תוכלו לעשות זאת בקלות ע"י הצעדים המפורטים במדריך זה.
שימו לב, הבדיקה תהיה בהתבסס על כל היסטורית הרכישות של הלקוח (לא בהכרח רכישה אחרונה).
איך ליצור אוטומציה עבור לקוחות שרכשו מוצר מסוים / מקטגוריה מסוימת
לחצו על ״אוטומציות״ בסרגל הכלים של פלאשי.
לחצו על ״יצירת אוטומציה״.
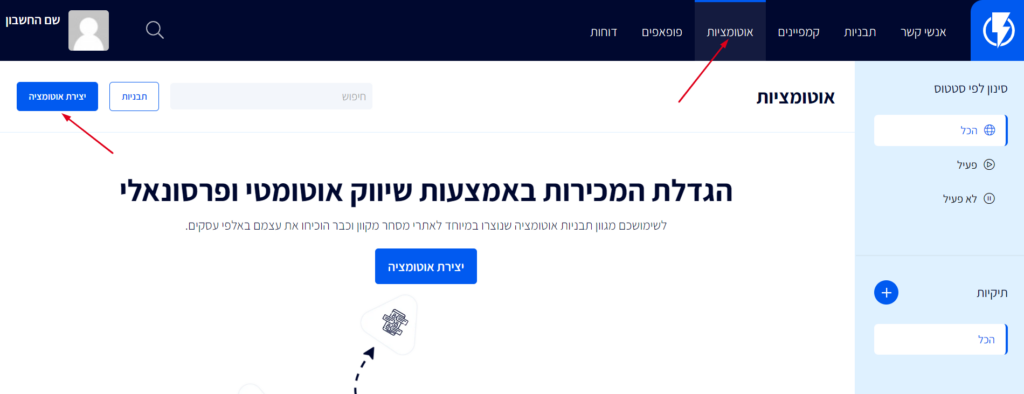
בחרו תבנית "התחילו אוטומציה מאפס".
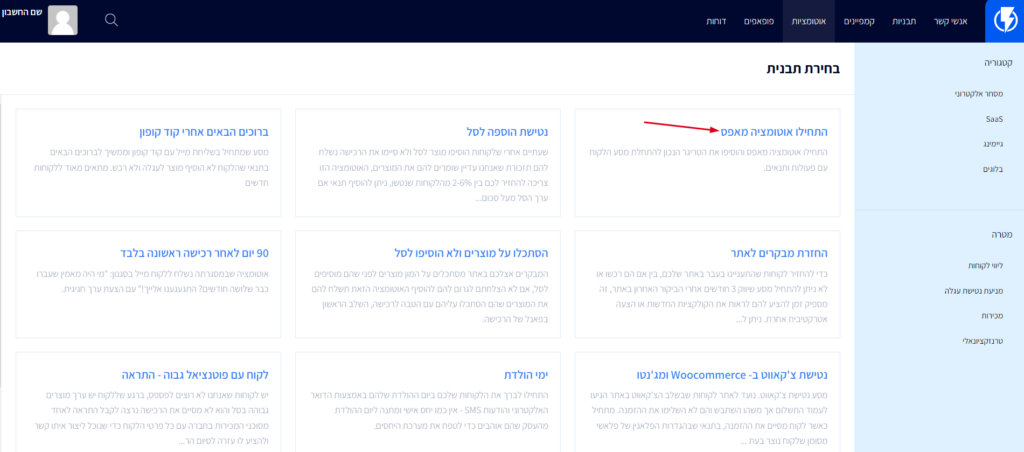
הזינו שם לאוטומציה ולחצו על "מעבר לשלב הבא".
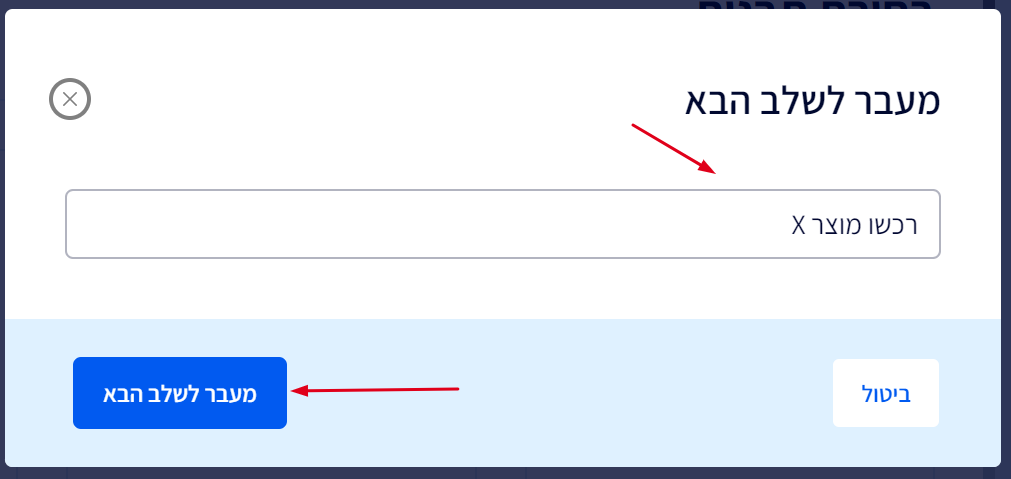
כעת תוכלו ליצור את מסע האוטומציה.
לחצו על ״הוספת טריגרים״.
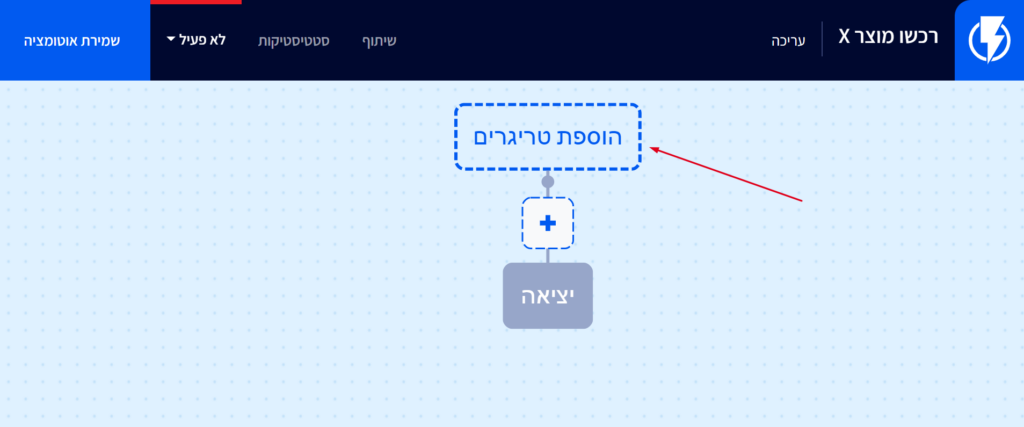
בחרו את הטריגר ״רכישה״.
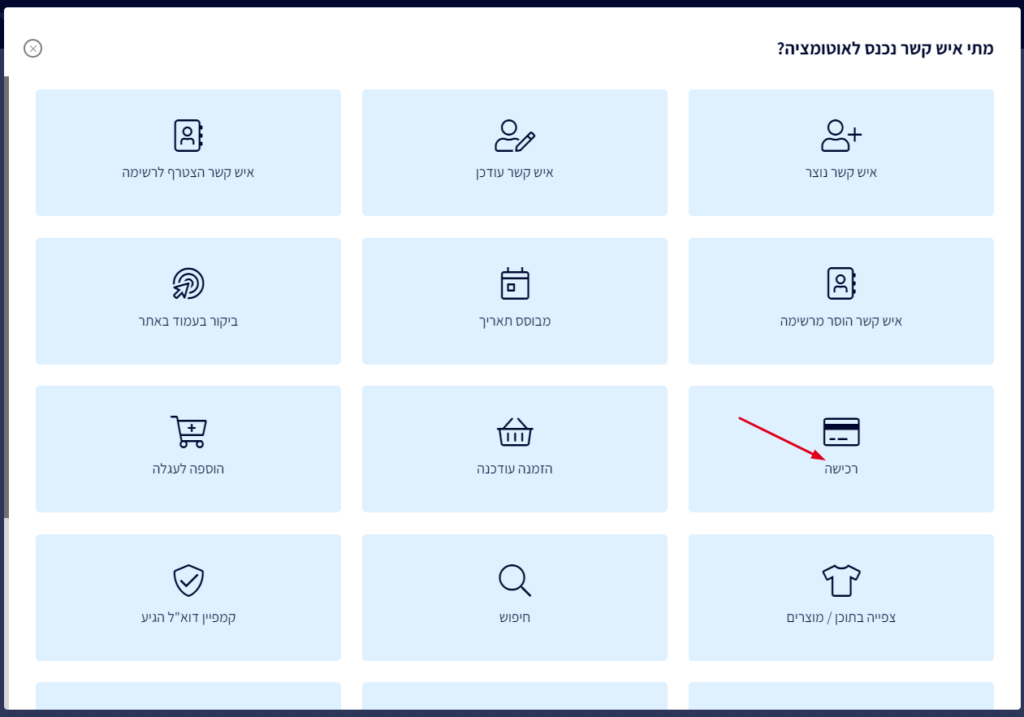
מלאו את הפרטים בתפריט הנפתח:
תחת "סטטוס ההזמנה" - בחרו את סטטוס ההזמנה שבו רכישות שהושלמו נכנסות לפלאשי.
- במידה וההזמנות אצלכם נכנסות בסטטוס מסוים שלאחר מכן משתנה - ניתן להוסיף לאוטומציה שלב של "המתן" שיבדוק שאכן סטטוס ההזמנה הסופי הושלם.
דוגמאות לסטטוסים השונים של הזמנות בפלטפורמות השונות:
ווקומרס - https://docs.woocommerce.com/document/managing-orders
שופיפיי - https://help.shopify.com/en/manual/orders/order-status
מג'נטו - https://docs.magento.com/user-guide/sales/order-status.html
אישופ - לא קיים/לא נשלח סטטוס הזמנה, לכן בחרו בסטטוס ההזמנה "הכל".
קאש קאו - לא קיים/לא נשלח סטטוס הזמנה, לכן בחרו בסטטוס ההזמנה "הכל".
קונימבו - לא קיים/לא נשלח סטטוס הזמנה, לכן בחרו בסטטוס ההזמנה "הכל".
באיטגרציה מותאמת אישית - כלומר שהאתר נבנה מקוד ולא דרך אחת הפלטפורמות המוזכרות מעלה, המתכנת צריך להעביר באופן יזום את הסטטוסים. במידה ואתם לא מעבירים סטטוסים בחרו בסטטוס ההזמנה "הכל".
לאחר מכן הגדירו את מספר הפעמים שאיש קשר יכול להיכנס לאוטומציה זו.
- במידה ובחרתם "ללא הגבלה" - יש לוודא שהטוגל "אנשי קשר יכולים להיכנס שוב לאוטומציה רק לאחר שסיימו אותה" פועל.
לאחר מכן בתיבת הפילטרים הוסיפו את הפילטר "מוצרים שנרכשו".
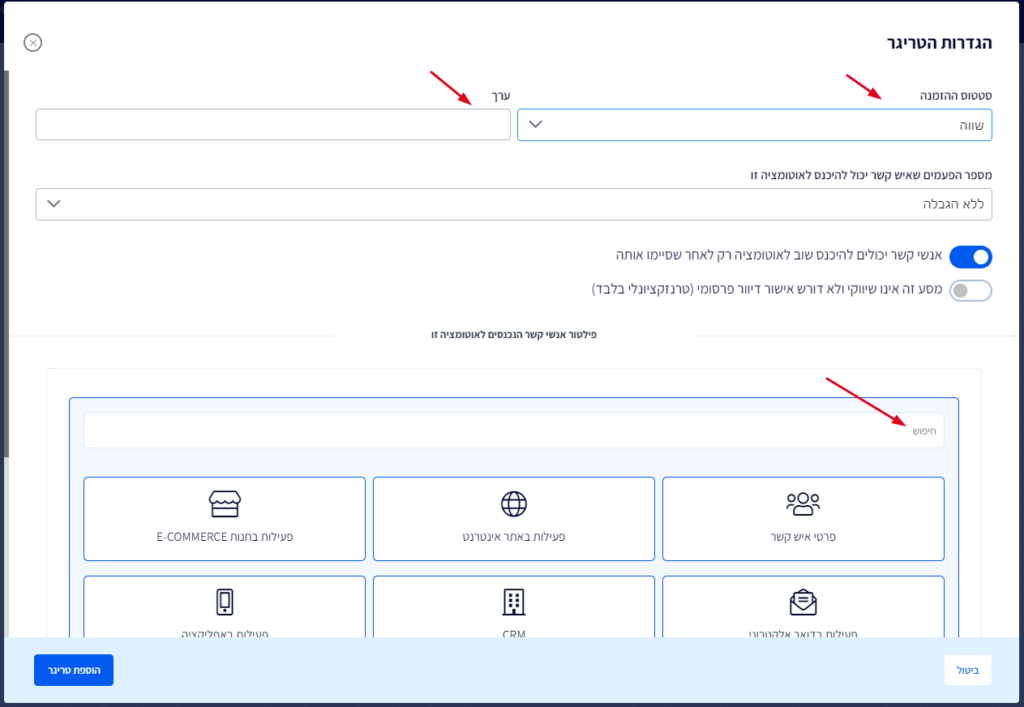
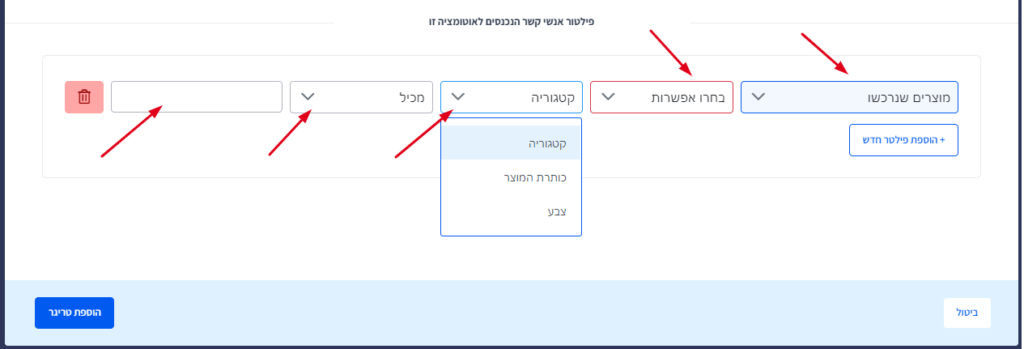
פילטור במידה ומדובר במוצר/ים ספציפי
ראשית יש לוודא כיצד רשום המוצר בקטלוג המוצרים (ולא ב- Front End באתר).
יש לבחור את קטלוג המוצרים הרלוונטי > לבחור "כותרת המוצר" > לבחור "מכיל" > ולהזין את שם המוצר כפי שהוא כתוב בקטלוג.
במידה ומדובר במספר מוצרים ניתן ללחוץ על "הוספת פילטר חדש" ולהוסיף מוצרים נוספים באותו האופן:
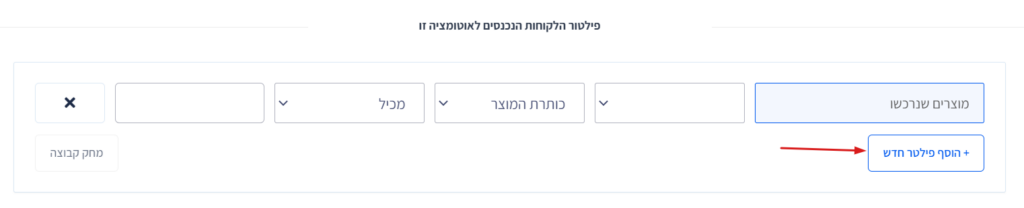
במידה והוספתם מספר מוצרים יש לבחור "מצא לפחות פילטר אחד" - על מנת שיכנסו לאוטומציה כל מי שקנה מוצר X או מוצר Y:
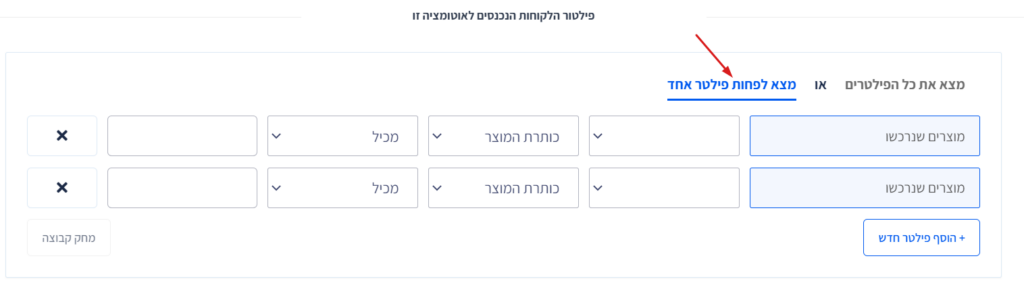
במידה ואתם מעוניינים שיכנסו לאוטומציה רק מי שרכשו מוצר X וגם מוצר Y - תוכלו לבחור "מצא את כל הפילטרים".
פילטור במידה ומדובר בקטגוריה שלמה
ראשית יש לוודא כיצד הקטגוריה כתובה בדיוק בקטלוג המוצרים (אם פותחים את ה-URL של הקטלוג, זה נמצא תחת עמודת: product_type)
חשוב לוודא ששם הקטגוריה זהה בדיוק לאיך שהוא כתוב בקטלוג המוצרים (ולא ב- Front End).
יש לבחור את קטלוג המוצרים הרלוונטי > לבחור "קטגוריה" > לבחור "מכיל" > ולבסוף להזין את שם הקטגוריה הרצויה:
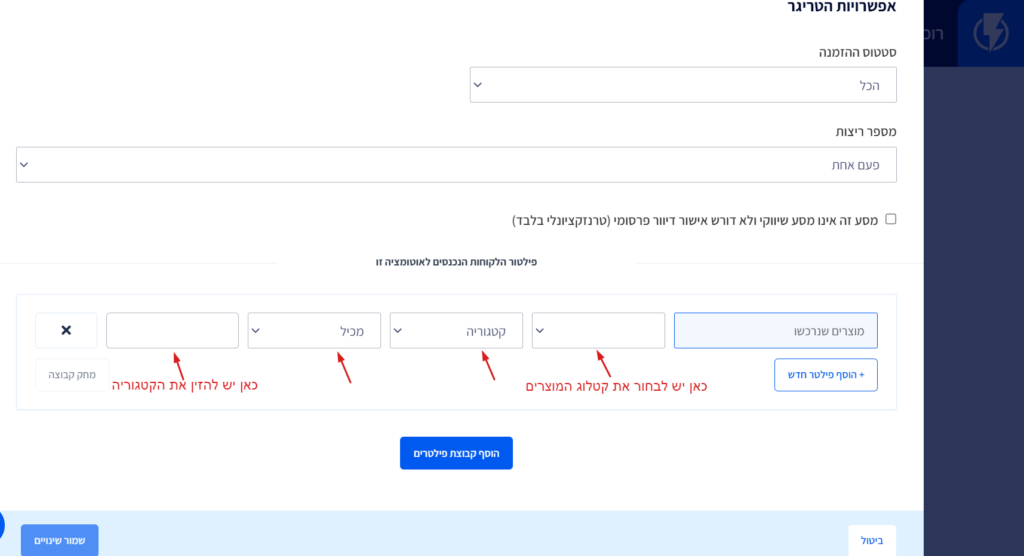
במידה ומדובר במספר קטגוריות של מוצרים ניתן ללחוץ על "הוספת פילטר חדש" ולהוסיף קטגוריות נוספות באותו האופן:
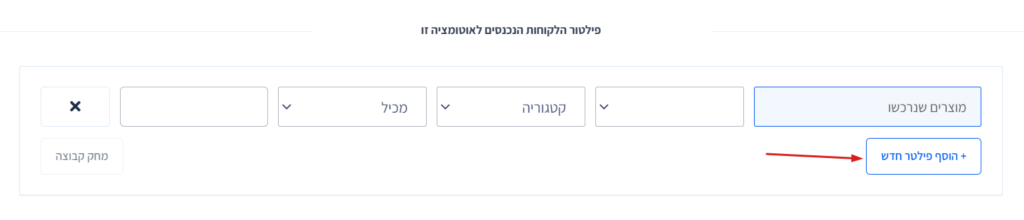
במידה והוספתם מספר קטגוריות יש לבחור "מצא לפחות פילטר אחד" - על מנת שיכנסו לאוטומציה כל מי שקנה מקטגוריה X או קטגוריה Y:
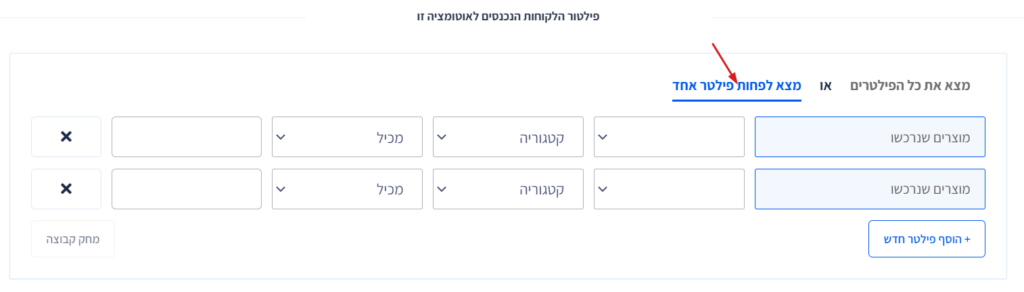
במידה ואתם מעוניינים שיכנסו לאוטומציה רק מי שרכשו מקטגוריה X וגם מקטגוריה Y - תוכלו לבחור "מצא את כל הפילטרים".
לבסוף לחצו "הוספת טריגר".
כעת נוסיף את הפעולה שנרצה שתתרחש לאחר שהטריגר התקיים.
לחצו על כפתור ה"+" הכחול:
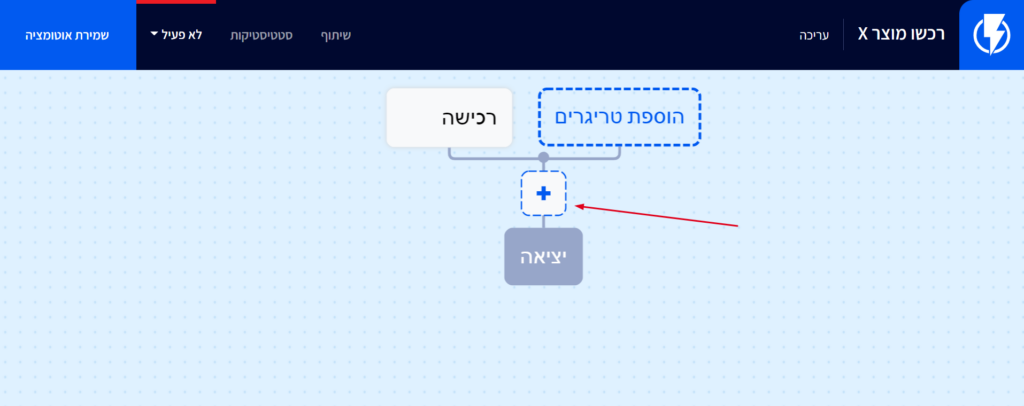
הוסיפו את הפעולות הרצויות, ואת המשך מסע הלקוח לפי הצרכים שלכם.
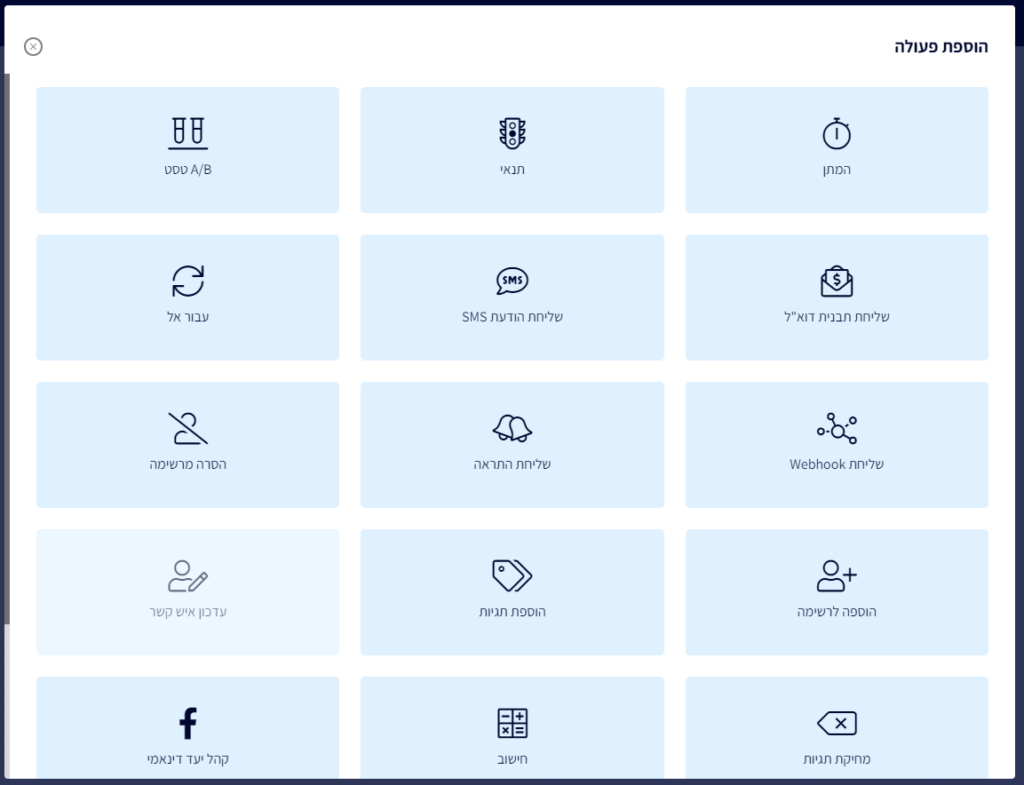
לסיום יהיה ניתן להפעיל את האוטומציה ע"י לחיצה על כפתור ההפעלה בחלק העליון של המסך והאוטומציה תתחיל להכניס אליה אנשי קשר שיעברו את מסע הלקוח שיצרתם.