הוספת פיקסלים למעקב בחנות שופיפיי
לאחר ביצוע האינטגרציה של פלאשי עם חנות השופיפיי שלכם, הפיקסלים הנדרשים יותקנו באופן אוטומטי, אך לעיתים עלול לקרות מצב בו הפיקסלים לא יתווספו או כאשר תבצעו שינויים בתבנית האתר שלכם תצטרכו להטמיע את הפיקסלים באופן ידני.
הפעולה הינה פעולת העתק הדבק פשוטה.
היכנסו למערכת הניהול של חנות השופיפיי שלכם.
בתפריט הצדדי בחרו "Online Store".
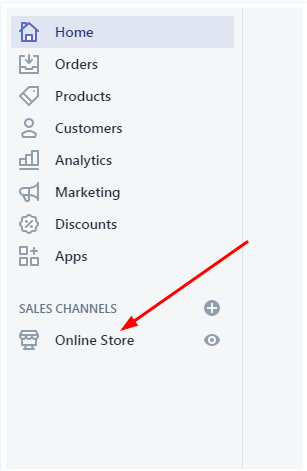
לאחר מכן בחרו את התבנית הנוכחית שלכם ולחצו על "Actions > Edit code".
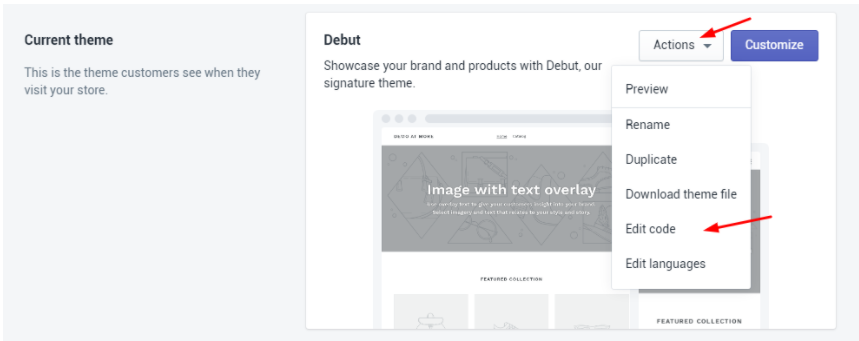
לאחר מכן בחרו "theme.liquid".
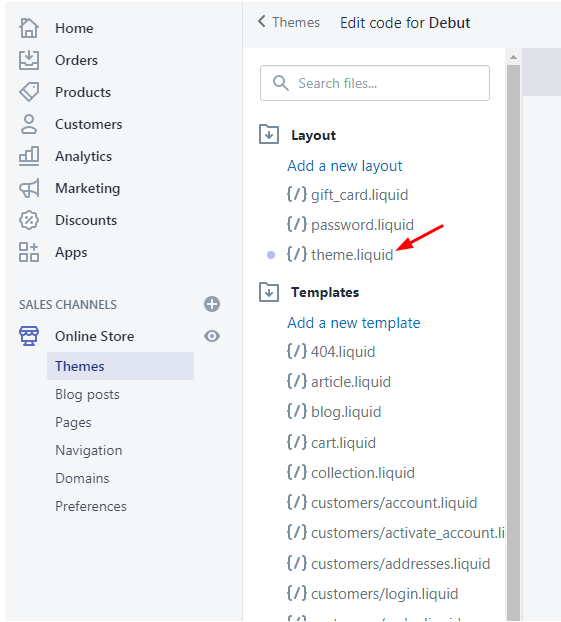
גללו עד שתראו את התג הבא "</head>" והוסיפו את הקוד הבא מעליו:
<script id="flashy-pixels">
window.addEventListener('onFlashy', function(e) {
var flashy_cart = {};
flashy_cart.value = 0;
flashy_cart.currency = '{{ shop.currency }}';
flashy_cart.content_ids = [];
{% for line_item in cart.items %}
flashy_cart.value += {{ line_item.line_price }} / 100;
flashy_cart.content_ids.push({{ line_item.variant_id }});
{% endfor %}
if( localStorage.getItem('flashy_cart') !== JSON.stringify(flashy_cart) )
{
flashy('UpdateCart', flashy_cart);
localStorage.setItem('flashy_cart', JSON.stringify(flashy_cart));
}
{% if template contains 'product' %}
flashy('ViewContent', {
'content_ids': ['{{ product.first_available_variant.id }}']
});
{% else %}
flashy('PageView');
{% endif %}
});
</script>בנוסף יש להוסיף גם את קוד הבסיס, לשם כך גשו לחשבון שלכם בפלאשי.
יש ללחוץ על "אינטגרציות":
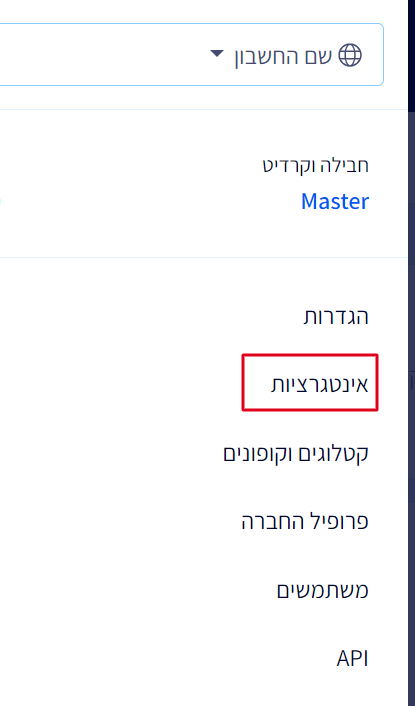
בתפריט הימני לחצו על "קוד מעקב", שם תוכלו למצוא את קוד הבסיס:
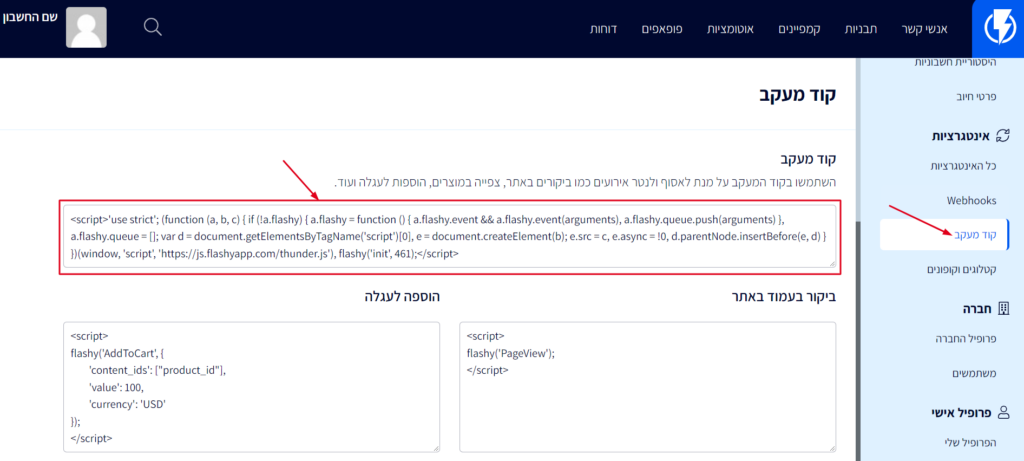
כעת העתיקו את קוד המעקב והדביקו אותו מעל הקוד הקודם שהדבקתם.


